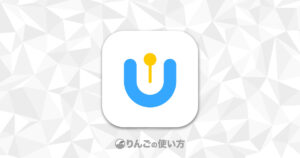スポンサーリンク
iPadOS 15が発表された当時、一部で話題になったユニバーサルコントロールがついにiPadOS 15.4で搭載されました。
この記事ではベータ版からユニバーサルコントロールを2週間ほど使ってみて感じたことをレビューしていきます。結論を書いてしまうと非常に便利で快適です。
ユニバーサルコントロールの登場でSidecarはまるで使わなくなり、ユニバーサルコントロール一択になりました。
ユニバーサルコントロールとはどんな機能か
まず初めにユニバーサルコントロールがどんな機能なのか、そんなことから簡単に触れておきます。
すでにユニバーサルコントロールが何か知っている方は、この段落は飛ばしてもらって構いません。
マウスやトラックパッド・キーボードの共有ができる
ユニバーサルコントロールの1つ目の機能は、MacとiPadでマウスやトラックパッド、キーボードの共有ができるということです。
例えばMacの左横にiPadを置いたとします。
ユニバーサルコントロールがオンの時は、Macで作業中カーソルを画面の左に持っていくと、そのままiPadの右側にマウスカーソルが移動して、そのままiPadにわざわマウスやトラックパッドを接続しなくても使うことができます。
スポンサーリンク
またカーソルがiPadに移動した状態だとMacのキーボードでiPadの文章を打つことができます。
端末間でファイルのドラッグ&ドロップができる
これまでiPhoneやiPad、Macの間でクリップボードを共有する「ユニバーサルクリップボード」という機能がありました。
ユニバーサルコントロールはその機能をさらに進化させて、iPadとMacの間でファイルのドラッグ&ドロップができるようになりました。
ファイルのコピペとは違って、MacにダウンロードしたPDFをFinderから、iPadのFilesにドラッグ&ドロップしたり、iPadにある写真データをMacのIllustratorにドラッグ&ドロップで移すといったことができます。
対応端末も確認しておこう
ちなみに比較的古いMac・iPadでも使えますが、お使いのMac・iPadで使えるかどうか確かめておきましょう。
まずはMacから。MacはmacOS 12.3が入っている必要があります。
- MacBook Pro … 2016年かそれ以降
- MacBook … 2016年かそれ以降
- iMac … 2017年かそれ以降
- iMac 5K Retina 27インチ … 2015年後半
- iMac Pro
- Mac mini … 2018年かそれ以降
- Mac Pro … 2019年以降
スポンサーリンク
続いてiPad。iPadはiPadOS 15.4が入っている必要があります。
- iPad Pro
- iPad Air 第3世代かそれ以降
- iPad 第6世代かそれ以降
- iPad mini 第5世代かそれ以降
古いiPadでも問題なく使えるのは嬉しい
僕はMacは初代のM1 MacBook Proを使っていますが、iPadはiPad Pro 2018年モデルです。
そのためSidecarを使ってMacのサブディスプレイとしてiPadを使うと、画面にカクツキがあったり遅延が結構あるため快適に使うことはできませんでした。
正直、ユニバーサルコントロールも同じかと思っていましたが、Macを母艦にしてiPadの操作をするときは非常に快適に使うことができました。
ただ1つだけMacとiPadでマウスカーソルの速度などを揃えてあげないと、端末間の移動をした時違和感がありました。
[blogcard url=”https://iphone-manual.net/how-to-change-ipad-tracking-and-scroll-speed-for-mouse-or-trackpad/”]
iPadを母艦にして使うとカクカクする
スポンサーリンク
Macを母艦にしてiPadをサブに使うときは全く問題なく使えたユニバーサルコントロールなのですが、iPadを母艦にしてMacをサブにして使おうとすると、カーソルの動きがカクカクしました。
これはiPadの処理速度の問題なのか、それともiPadOS、もしくはmacOS側に問題があるからなのかはわかりません。
とはいえ、iPadを母艦にしてMacの操作をちょっとしたいというシチュエーションはあまりなさそうなので、大きな問題ではないのかもしれません。
Sidecarよりユニバーサルコントロールが優れていること
SidecarはiPadをMacのサブディスプレイとして使えるという機能です。
リリース当初「これは画期的すぎる」と思い、毎日のように使っていましたが数日経つとiPadをサブディスプレイとして使うことは無くなりました。
その理由はいくつかあるのですが、今回のユニバーサルコントロールでその不満点が大きく解消された気がします。(といいつつ1ヶ月後には使っていないかもしれませんが。。)
Sidecarは遅延があるがユニバーサルコントロールは基本遅延がない
Sidecarの場合、Macの画面をiPadで表示させるため遅延が発生しやすいです。
スポンサーリンク
最新のMacと最新のiPadだと遅延は少ないらしいのですが、僕が使っている初代M1 MacBook Proと2018年のiPad Proの場合、MacBook Proのサブディスプレイとして使うには遅延がありすぎでした。
ところがユニバーサルコントロールの場合、当たり前なのですがiPadのアプリ表示はiPad内で処理されているで、表示に遅延はありません。
マウスカーソルが若干カクカクする気もしますが、Sidecarと比べたら全く気にならないレベルです。
MacのサブディスプレイだとiPadは画面が小さすぎる
Sidecarを使ってiPadをMacのサブディスプレイとして使おうとすると、意外とiPadの画面が小さく感じられます。
僕はiPad Pro 11インチを使っているのですが、11インチのサブディスプレイでMacのアプリを表示するとどこか狭いし、解像度を上げると文字が小さくて読みにくいです。
ところがユニバーサルコントロールの場合、当たり前なのですがiPadはiPadとして使って、マウスやドラックパッドをMac側から操作することができます。(その反対もできます)
そのためiPadのまま使うのでアプリはiPadに最適化されていて、Sidecarを使っている時より画面の狭さを感じにくいです。
この辺は人によって使い方が違ったり、感じ方が違うので一概に言えないのかもしれませんが、個人的にはSidecarを使ってMacの画面を表示させるより、iPadをそのまま開いた方が快適です。
スポンサーリンク
サブディスプレイとしての接続解除するとMacの画面が散らかる
Sidecarを使ってiPadをMacに繋げて作業をしたあと、iPadの接続を解除すると、それまでiPadで表示させていたアプリの画面がMac側になだれ込んできます。
このときウィンドウサイズの違うウィンドウがMacの中でバラバラと残ってしまうのがあまり好きになれませんでした。
この問題はiPadに限らず、Macにディスプレイを繋げて作業してディスプレイの接続を解除しても起こります。
ところがiPadはiPadで独立して開いていると、そういった心配がありません。
Sidecarはタッチ操作が制限されている
SidecarはMacの画面をiPadに映し出すことができます。タッチ操作はスクロールはできますが、他の操作はかなり制限されています。
ところが体は「iPad=タッチ操作」と覚えているので、ついついiPadの画面を触って操作しようとします。そして「あ、またやってしまった」と思います。
その点、ユニバーサルコントロールはiPadはタッチ操作でも、マウスでも操作できるので違和感なく操作できます。
スポンサーリンク
操作はタッチ操作・キーボードのみ共有が便利
僕はユニバーサルコントロールを1週間ほど使ってみて、iPadの操作はタッチ操作が直感的で使いやすく、キーボードだけMac側から共有して使うのが便利だと思いました。
キーボードやドラックパッドを共有する場合、MacのカーソルをiPadに向けて動かして、iPadでクリックする位置までカーソルを移動させてクリックするよりも、タッチ操作の方がよっぽど直感的で素早いです。
文字の入力はソフトウェアキーボードの方がずっとめんどくさいので、物理キーボードが使えるのは便利です。
ただ、それならキーボードもSmart Keyboard FolioやMagic Mouse for iPadでいいんじゃないか?という気もしますが。
Macの横にiPadを置いて作業する機会が増えました
これまでMacはMac、iPadはiPadという感じで別々で使うことが多かったです。
ところがユニバーサルコントロールが使えるようになったことで、Macの横でiPadを開いてサブディスプレイのような感覚で、iPadを使う機会が圧倒的に増えました。
僕の場合、MacBook Proの画面を左右で2分割して執筆と調べ物のためのブラウザ。iPad側にはメモとかTwitter、Youtube Musicなどの音楽アプリを開くことが多い印象です。
スポンサーリンク
これと同じことはSidecarでも行うことができます。
なので使い方や利用者の感覚次第でユニバーサルコントロールではなく「Sidecarの方がいいじゃん」と思う方もいると思います。僕はそれを否定するつもりは全くありません。
とりあえずユニバーサルコントロールは非常に快適なので、MacとiPadを持っている方は試してみてください。