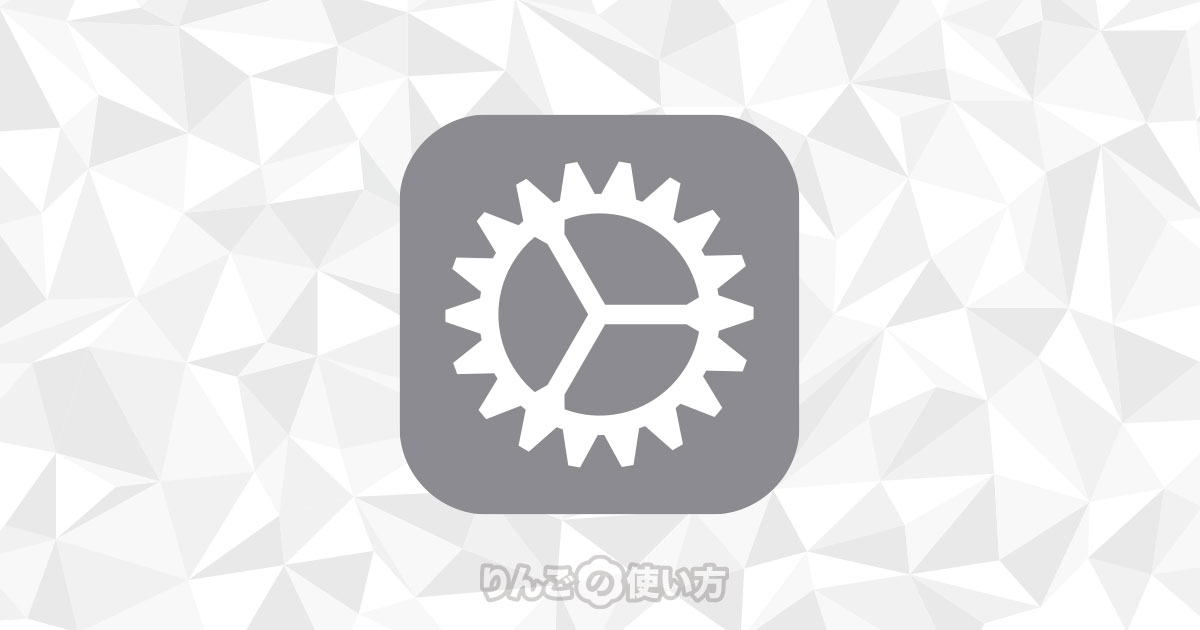スポンサーリンク
この記事ではNintendo Switch(ニンテンドースイッチ)のコントローラー(Joy-Con)をiPhone・iPadに接続・使用する方法を紹介します。
それと併せてスイッチのコントローラーをiPhone・iPadで使う上で知っておきたいこともまとめていますので、今後Joy-ConをiPhone・iPadに繋げて使いたいと思っている方の参考になれば幸いです。
Nintendo SwitchのJoy-ConをiPhone・iPadに接続する方法
まずはじめにNintendo Switch(ニンテンドースイッチ)のコントローラーJoy-Con(ジョイコン)をiPhone・iPadに接続する方法を紹介します。
[itemlink post_id=”13578″]
ジョイコンを接続するために必要なこと
ニンテンドースイッチのジョイコンをiPhone・iPadで使うために必要なことがあります。
それは「iPhoneならiOS 16以降、iPadならiPadOS 16.1以降」がインストールされている必要があります。
iOS 16は2022年9月にリリースされたばかりで、iPadOS 16.1は2022年10月25日にリリースされます。
スポンサーリンク
iOS 16はiPhone 8以降でアップデートできます。またiPadの場合はiPad Proなら全モデル、iPad Airは第3世代以降、iPadは第5世代以降、iPad miniは第5世代以降で対応しています。
もしお使いのiPhoneやiPadが何かわからない場合は下記のリンクを参考にしてみてください。
ジョイコンを接続する方法
それではNintendo SwitchのJoy-Con(ジョイコン)をiPhoneやiPadに繋げる方法を紹介します。
「繋げる方法」と言っても、一般的なBluetooth機器を繋げるのと操作はほぼ同じです。
- iPhone・iPadの設定を開く
- Bluetoothをタップ
まずこれでiPhone・iPadがBluetooth機器をペアリングできる状態になりました。続いてJoy-Con(ジョイコン)をペアリングモードにしてiPhone・iPadとペアリングします。
- Joy-ConのSLボタンとSRボタンの間にある小さな黒いボタンを長押しする
- iPhone・iPadのBluetoothの画面の下の方にJoy-Con (R)またはJoy-Con (L)が表示されるのでタップ
スポンサーリンク
以上でiPhone・iPadとニンテンドースイッチのJoy-Con(ジョイコン)が繋がりました。
Joy-Conでゲームをする方法
Joy-Conでゲームをする方法はゲームごとに異なります。
例えば原神の場合は以下のように行います。
- 原神を開く
- 画面左上のパイモンのアイコンをタップ
- 左サイドバーの歯車のアイコンをタップ
- 操作をタップ
- デバイスをタップ
- コントローラーをタップ
以上でJoy-Conを使って操作することができるようになります。ちなみに「コントローラー」にした瞬間から画面をタッチしても操作できませんのでご注意ください。
またコントローラーは初期設定のままだと使いにくいことが多いです。例えば「A」を押した時に攻撃なのかジャンプなのか?は個人の好みで変わってくると思います。
そんなときはこのあとも触れますが、キー設定(キーコンフィグ)を変えてあげましょう。
[itemlink post_id=”13578″]
スポンサーリンク
Joy-Conのキー設定は「設定」とゲームごとに行う
Joy-Conのキー設定(キーコンフィグ)は「設定」とゲームごとに行います。
いろいろな混乱を避けるために、基本的にキーの設定(キーコンフィグ)はゲームごとに行うことをオススメします。
というのもiPhone・iPadの「設定」でキーコンフィグを変えてしまうと、遊ぶゲームを変える度に押すボタンの設定を変えなければ行けなくなるかもしれないからです。
ゲームごとにキーコンフィグを変える方法
ゲームごとにキーコンフィグを変える方法は異なります。
例えば原神の場合を見てみましょう。ちなみにキーコンフィグを変える時はコントローラーが繋がっていないと何も設定できません。
- 設定からBluetoothをタップ
- Joy-Conが繋がっていることを確認
- 原神を開く
- 画面左上のパイモンのアイコンをタップ
- 左サイドバーの歯車のアイコンをタップ
- 操作をタップ
- デバイスをタップ
- タッチスクリーンと表示されている場合は、コントローラーに変更する
- キーコンフィグを選択
このあとの画面で好みの設定に変えることができます。
スポンサーリンク
設定からキーコンフィグを変える方法
続いてiPhone・iPadの「設定」からキーコンフィグを変える方法です。
- 設定を開く
- 少し下にスクロールして一般をタップ
- ゲームコントローラをタップ
- ボタンの設定を変えたいコントローラーをタップ
あとは画面の指示に従いながらボタンの設定を変えていきます。
スイッチで再びJoy-Conを使いたい時は
iPhone・iPadとペアリングしたJoy-Conはそのままではニンテンドースイッチで使うことができません。
再びスイッチで使いたい時はスイッチの本体にコントローラーを挿すことで再ペアリングが行われます。
ちなみにスイッチとペアリングしたら、今後はiPhone・iPadと繋げるときiPhone・iPad側とペアリングさせる必要があります。
[itemlink post_id=”13578″]