スポンサーリンク
Canvaに限らず、一度作ったデザインのサイズをあとから変えたくなることってありますよね。
- 作り始めたら途中でサイズが変更になった
- Instagram用に作ったサムネイルをベースにYoutubeのサムネイルを作りたい
こんな経験あるのではないでしょうか。そんなときCanva Proならあとからサイズ変更ができるのですが、Canvaの無料版は一度作ったデザインのサイズを後から変更をすることができません。
ではどうすればいいのでしょうか。実は意外と簡単な方法で無料版のCanvaでもサイズ変更ができるんです。
[blogcard url=”https://iphone-manual.net/difference-between-free-account-and-paid-account-in-canva/”]
無料版のCanvaでデザインのサイズ変更を行う方法
無料版のCanvaで一度作ったデザインのサイズ変更を行う方法、実はとても簡単なんです。
一言で言ってしまうなら「既存のデザインと新規のデザインを開いてコピペ、バランスを整える」だけでサイズ変更することができます。
もう少し具体的な操作方法を見ていきましょう。
スポンサーリンク
- Canvaをブラウザで開く(このあと補足あり)
- すでに完成しているデザインを開く
- ブラウザの別のタブで新規のデザインを開く
- すでに完成しているデザインから、画像や素材、文字などをコピーする
- 「新規のデザイン」にすべてペーストする
- 全体のバランスを整えて完成
全体のバランスを整えるのは、縦横比が大きく変わるとけっこう大変かもしれませんが、新規でゼロから作るよりは大変ではありません。
ちなみにCanvaをアプリではなくブラウザで開く理由はアプリの場合、デザインを1つしか開くことができませんが、ブラウザの場合、タブごとに違うデザインを開くことができます。
そのためタブを切り替えながらデザイン要素をコピペで移すことができます。
注意:画像のサイズ変更は注意が必要
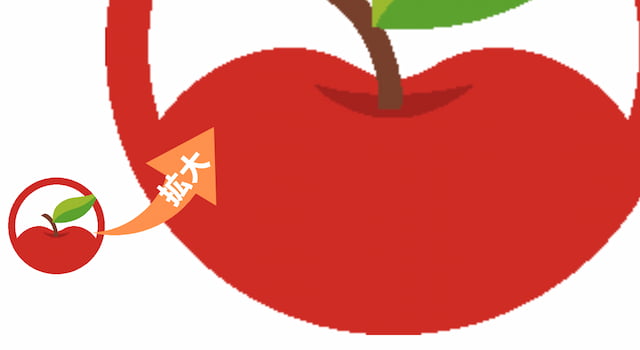
デザインのサイズ変更、特に小さなデザインを大きくする時は「画像のサイズ」に注意しなければなりません。
例えば、名刺のデザインで使った画像をはがきサイズやA4サイズに拡大したり、インスタグラム用に作ったデザインを印刷用にデザインに大きくする時は注意が必要です。
上の画像のように荒くなってしまうので、画像を大きくした時はCanvaのZoom機能を使って大きく表示して画像が粗くなっていないか確かめたり、印刷で使う場合は試しに一度プリントして画質が十分か見ておきましょう。
有料版だとサイズの変更はできるけど
スポンサーリンク
ちなみに有料版のCanva Proの場合、一度作ったデザインでもあとからサイズの変更を行うことができます。
サイズ変更したデザインはそのまま上書き保存することも、新しいデザインとして別名で保存することもできます。
またCanva Proは「マジックリサイズ」というサイズを自動的に変えてくれるという機能が搭載されています。
ただ正直なところ、この「マジックリサイズ」はあまり機能していません。結局、縦横比を変えるとレイアウトの調整を自分で行う必要があります。時には少し縦横比を変えたことでデザインの大幅な変更が必要なことも。
それなら勝手にリサイズされるより、自分の手でサイズを調節しながら変更していったほうが良いです。


