スポンサーリンク
この記事ではiClouのストレージ容量を無料プランに戻したり、容量を減らしてダウングレードする方法を紹介します。
有料プランにしたほうがいいと思って有料プランにしたものの、使い勝手が思っていたのと違ったり、思い切って容量が大きなプランにしたものの、思いのほか使わなかったなんてことはよくあります。
有料にしたiCloudのストレージプランを無料に戻す・ダウングレードする方法
有料プランにアップグレードしたiCloudのストレージを無料に戻したり、容量が小さいプランにダウングレードするには以下のように行います。
iPhone・iPadで行う場合
iPhone・iPadでiCloudのストレージを無料プランに戻す方法は以下の通りです。
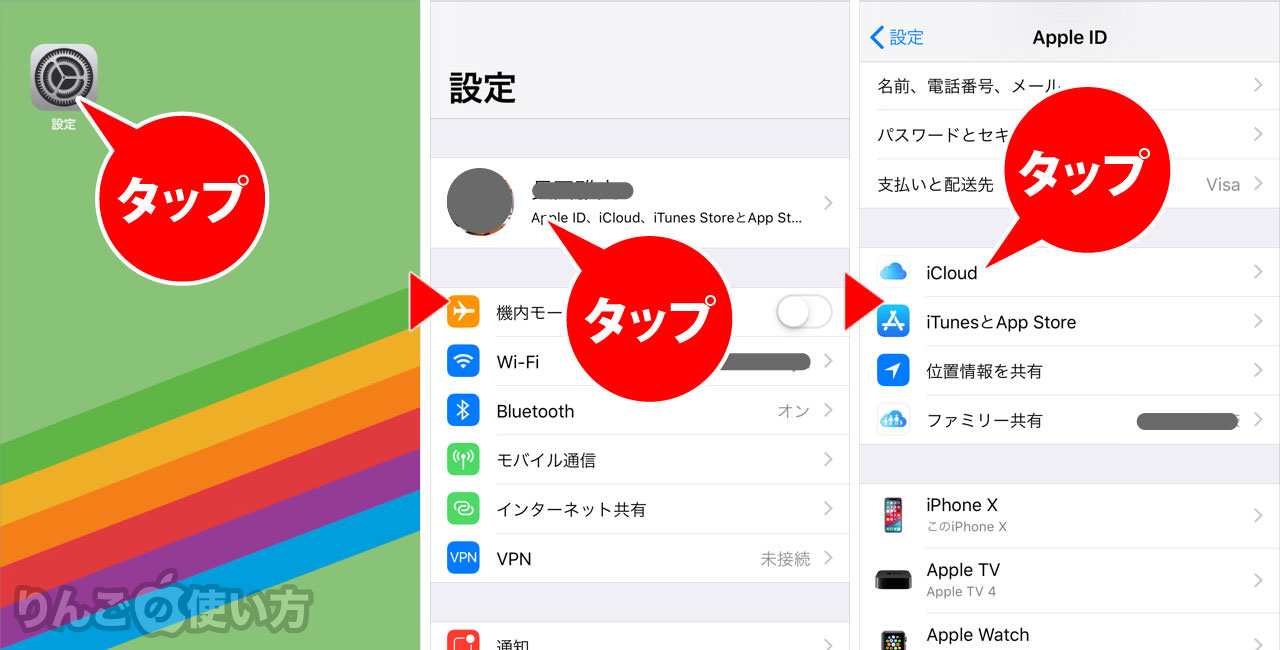
- を開く
- 画面一番上のAppleアカウントのアイコン周辺をタップ
- をタップ
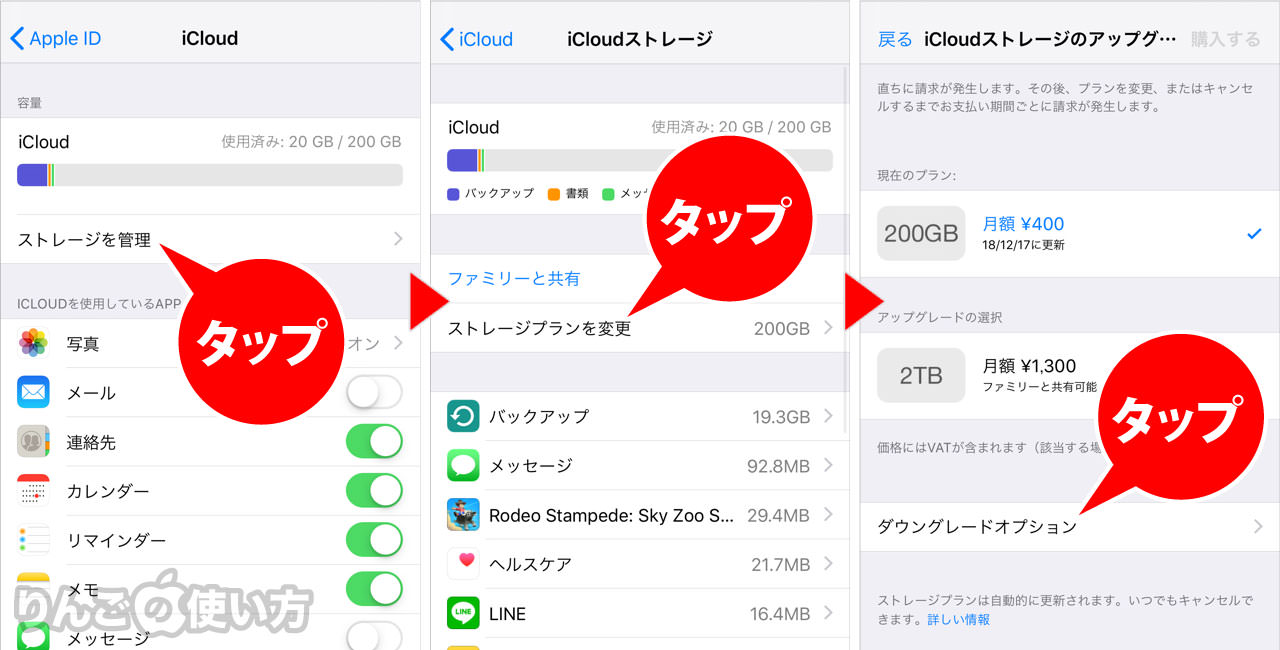
- をタップ
- をタップ
- をタップ
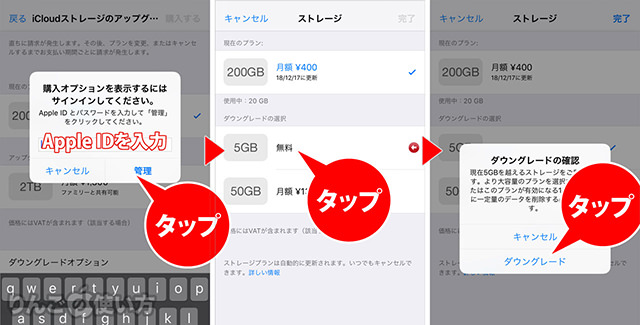
- 入力
- をタップ
- 無料プランのをタップ、もしくはサイズが小さいプランをタップ
- 確認事項をチェックした上でをタップ
スポンサーリンク
ちなみに最後の確認メッセージは以下のように書かれています。
ダウングレードの確認
現在5GBを越えるストレージをご利用中です。より大容量のプランを選択するか、またはこのプランが有効になる(日付け)までに一定量のデータを削除する必要があります。
これで5GBの無料プランに戻りますが、次の締め日まで容量は変わらず使うことができます。そのあいだにiCloudに入っているファイルや写真・動画を削除して無料の5GBまでデータ量を抑える必要があります。
[blogcard url=”https://iphone-manual.net/how-to-delete-icloud-photos-all-at-once/”]
Macで行う方法
MacでiCloudのストレージをダウングレードする方法は以下の通りです。
- 画面左上のをクリック
- をクリック
- をクリック
- 画面右下のをクリック
- 画面右上のをクリック
- 画面左下のをクリック
- Apple IDのを入力
- をクリック
- 画面右下のをクリック
画面こそ少し違うものの、iPhoneやiPadで行うことと同じことがMacの画面にも出てきます。









