スポンサーリンク
この記事ではiCloudのストレージ容量を増やす方法を紹介します。
もともとiCloudの無料ストレージ容量は5GBしかありません。
5GBといえば写真や動画のバックアップに使ったり、アプリの設定やアプリのデータが自動的にiCloudに保存され、気が付けば5GBなんてあっと言う間になくなってしまいます。
特にGoogleフォトのデータ無制限が2021年5月末で終わることを受けて、iCouldの有料化を考えている人もいるかもしれません。
[blogcard url=”https://iphone-manual.net/compare-google-photos-and-icloud-photos-01/”]
iCloudは50GBか200GB、1TBを追加できる
iCloudのストレージは「50GB」「200GB」か「1TB」にすることができます。「1TB」というのはだいたい「1000GB」です。
月額料金はは以下の通りです。
- 50GB … 130円
- 200GB … 400円
- 1TB … 1300円
スポンサーリンク
1年間に換算するとこのようになります。
- 50GB … 1,560円
- 200GB … 4,800円(ファミリー共有可)
- 1TB … 15,600円(ファミリー共有可)
使い方によっては5GBから50GBでもけっこうな容量アップに感じるかもしれません。しかも1年間で考えて1,560円は安いように思えます。
ただ写真や動画のバックアップ、さらにiPhone・iPadなど複数台持っていたり、iPhone・iPadのバックアップも取ると50GBでは足りません。
[blogcard url=”https://iphone-manual.net/review-icloud-backup-and-restore/”]
個人的には個人で使うのであれば200GBあたりがお手頃で使いやすいと思っています。
もし家族でiPhoneやiPad、Macを使っていて、家族同士でApple IDをヒモ付けしている場合は200GBと1TBは家族間で容量のシェアができるので、お得です。
※もちろんお互いのデータは見えません。
iCloudのストレージを増やす方法
iCloudのストレージ容量を増やすには以下のように行います。
スポンサーリンク
iPhone・iPadでiCloudのストレージを追加する方法
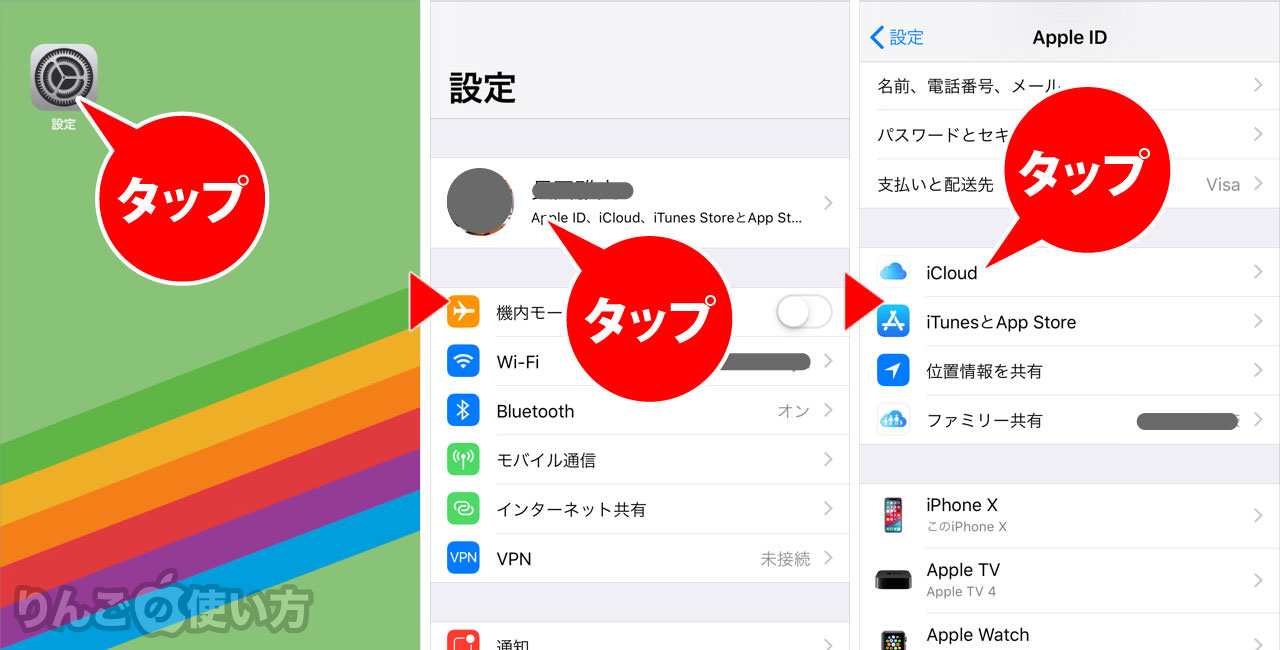
- を開く
- Apple IDのアイコン周辺をタップ
- をタップ
- をタップ
- をタップ
- 好きなストレージサイズを選ぶ
以上で変更ができます。
ストレージのサイズはすぐに反映されますが、不安な場合は上の4番のストレージ管理のところをみると容量が記載されています。そちらを確認しましょう。
MacでiCloudのストレージサイズを変更する方法
- 画面左上のをクリック
- をクリック
- をクリック
- 画面右下のをクリック
- 画面右上にあるをクリック
- 好きなストレージの容量を選ぶ。
あとは画面の指示に従って行くだけです。









