スポンサーリンク
この記事ではiPhone・iPadの通知センターを紹介します。
「そもそも通知センターって何?」というところから、通知センターを表示させる方法、その他、使い方もまとめました。
通知センターって何?
まず始めに「そもそも通知センターって何?」というところから。
iPhoneやiPadはメールやメッセージを受信したり、セットしたリマインダーのじこくになると画面の上にメッセージが表示されます。これが「通知」です。
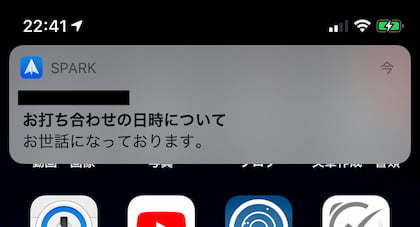
この通知。画面の上に出てきても少ししたら消えてしまいます。そこでのであとで通知をチェックするためにあるのが、通知センターです。
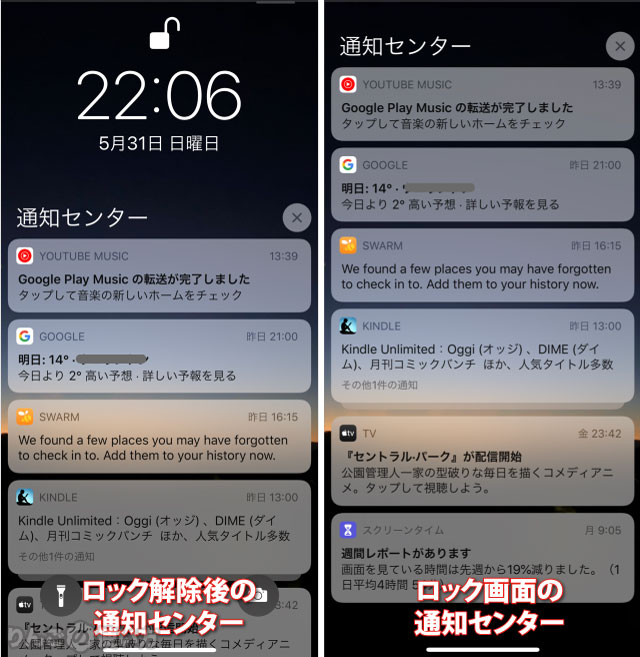
通知センターは「ロック中の画面」と「ロック解除後の画面」で表示させることができます。それそれの画面で見た目が若干異なりますが基本的に表示されている内容は同じです。
通知センターの出し方
では続いて通知センターの出し方(表示させる方法)です。ロック画面とロックを解除した画面で表示のしかたが異なります。
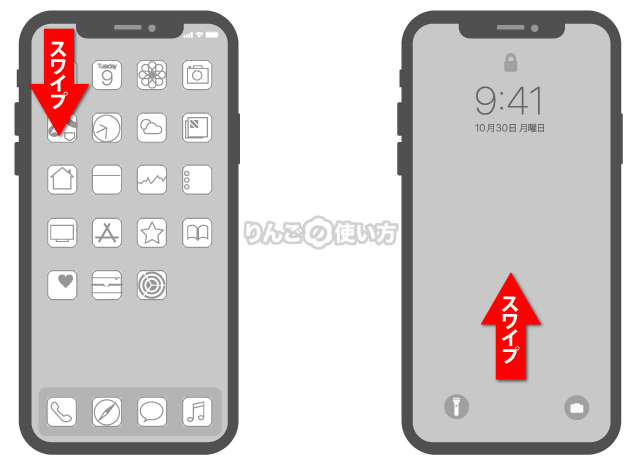
ロック解除された画面の場合
スポンサーリンク
ロックが解除されたiPhoneやiPadの場合、画面の左上を上から下にスワイプすることで通知センターが表示されます。
ロック画面の場合
ロック画面で表示させるには画面下から上にスワイプさせると通知センターが表示されます。
通知をカスタマイズする方法
最後に通知をカスタマイズする方法を紹介します。
すべてのアプリの通知を受けるのではなく、アプリごとに通知の設定を行うことでより快適に、よりスマートにiPhoneやiPadを使えるようになります。
通知をカスタマイズするには2つの方法があります。
- 通知からカスタマイズする
- 設定からカスタマイズする
どちらも行うことは同じです。
スポンサーリンク
通知からカスタマイズする方法
通知からカスタマイズする方法から紹介します。
この通知はホーム画面やロック画面に出てきた通知から、また通知センターに表示される通知からも設定可能です。
そのため「最近この通知うるさいからオフにしよう」といった使い方ができます。
通知をカスタマイズするには以下のように行います。
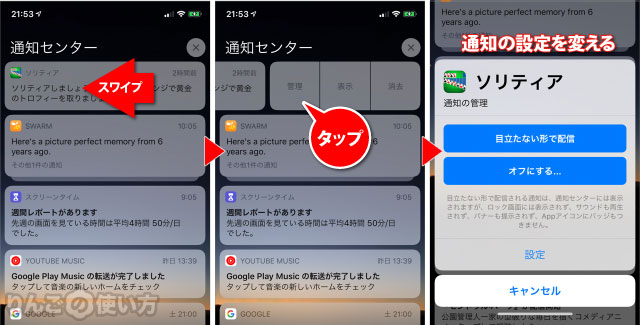
- カスタマイズしたい通知を左にスワイプ
- 管理をタップ
- 目立たない形で配信、またはオフにするをタップ
ちなみに目立たない形で配信というのは、通知が通知センターには表示されますが、ロック画面やホーム画面には表示されません。また通知音も鳴らず、アプリのアイコンにも「1」などが付きません。限りなくオフに近いオンです。
上記の目立たない形で配信とオフにするの下にある設定をタップすると、このあと紹介する設定から行う通知のカスタマイズ画面に飛びます。
「設定」から通知のカスタマイズをする方法
スポンサーリンク
続いて設定から通知の設定を行う方法です。
通知の設定はただ「通知を出す・出さない」を変えるのではなく、さまざまな設定ができます。
設定から通知のカスタマイズ画面に行く方法は以下の通りです。
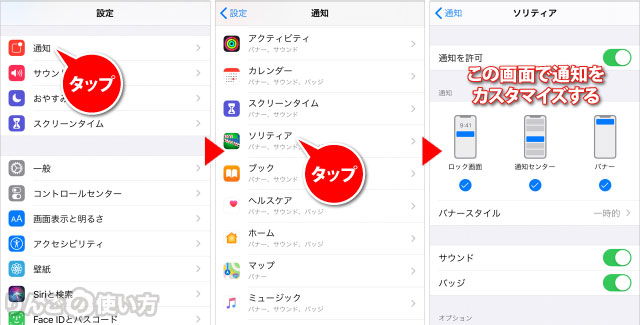
- 設定を開く
- 一般をタップ
- 通知をカスタマイズしたいアプリをタップ
以上で通知のカスタマイズを行うことができるようになります。
「通知を許可」をオン・オフする
一番上で通知の許可をオン・オフをすることが可能です。
このアプリからは一切通知が来なくていいと思う場合はオフにしましょう。
通知方法を選ぶ
通知する方法を5種類から選ぶことができます。複数可。
- ロック画面
- 通知センター
- バナー
- サウンド
- バッジ
バナーというのはホーム画面やアプリの画面で上から出てくる通知です。
バナータイプの通知は「バナースタイル」という項目でずっと表示される「持続的」と一定時間表示したら消えてしまう「一時的」を切り替えることができます。
オプションを決める
オプションでは2つ設定することができます。
スポンサーリンク
プレビューを表示
ロックされている状態で通知にプレビューを表示するか、それともどのアプリからの通知なのかだけ知らせるに留めるか決めることができます。
グループ化
同じアプリからの通知をまとめて通知センターをスッキリさせることができます。




