スポンサーリンク
この記事ではiPhoneやiPadのホーム画面で複数のアプリを同時に動かす方法を紹介します。
ホーム画面の整理をしたい時にアプリを1つ1つ動かすのは大変です。30個のアプリを1つ1つ動かすことを考えたらゾッとします。
そんな時、複数の同じジャンルのアプリを同じフォルダに移動させたり、別のページに移動させることで、一気にホーム画面の整理が簡単になります。
複数のアプリをまとめて移動させる方法
iPhone・iPadのホーム画面でアプリを同時に移動させる方法を紹介する前に知っておきたい「コツ」を紹介します。
その「コツ」というのは、アプリをまとめて移動させるときは必ず「両手」で行うことをお勧めします。というのも、片手でやるのは相当難易度が高いからです。
この記事では左右どちらの指で操作するかも触れて、アプリをまとめて移動させる方法を紹介します。
まずはGIF動画で全体の動きをご覧ください。
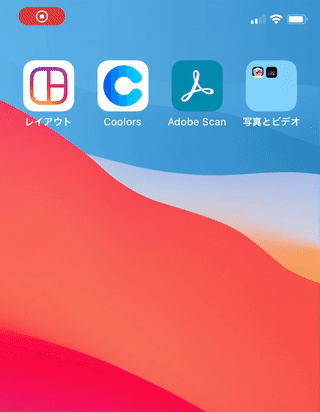
では、上でどのような操作をしていたか?というと
スポンサーリンク
- 左手の指で移動させたいアプリを長押しする
- メニューが出てきたら、無視して長押ししたアプリをドラッグする
- 右手の指で他の動かしたいアプリをタップする
すると左手で押さえているアプリの方に2個目のアプリがスッと移動し、「2」という数字が表示されます。3個目のアプリを右手でタップすると3個目のアプリも左手で押さえているアプリにスッと移動し、「3」と表示されます。
これで複数のアプリを選択することができました。
あとは好きな位置にアプリを移動させます。ここでは「写真とビデオ」というフォルダに移動させましたが、隣のホーム画面に移すこともできます。
ちなみに上の説明では「メニューが出てきたら無視してアプリをドラッグする」と紹介しましたが、メニューからホーム画面を編集をタップしてから、アプリを複数選択することもできます。
最初は慣れが必要かもしれません
複数のアプリを同時に移動させる方が1つ1つ移動させるより楽なのですが、うまく複数選べなかったり、アプリを押さえている指が離れて途中で選択が解除されてしまったり、何かとうまくいかないことがあるかもしれません。
最初は慣れが必要です。慣れるまでは落ち着いて何度かトライしてみてください。









