スポンサーリンク
2021年5月上旬、突然Swarm(Foursquare)とIFTTTとの提携が終了しました。
これによってこれまでSwarmでチェックインした内容をIFTTT経由でGoogleカレンダーに記録することができなくなっています。
僕はそんなことはつゆ知らずにチェックインだけ続けて気が付いたらGoogleカレンダーに10日ほどの空白ができてしまうと言う事態に陥りました。
そこでSwarmを使わずに自分の行動履歴をGoogleカレンダーに保存する・チェックインする方法を考えてみました。
先に触れておくと今回紹介する方法はiPhone・iPadの機能を使っているためAndroidでは使うことができません。
もしAndroidで同じことをやりたい場合は「参考程度」にご覧いただければと思います。
ここで必要になってくること
まず僕が考えた方法を実現させるために必要なことを書き出しておきます。
- iPhone、もしくはiPad
- 「ショートカット」アプリ
- Apple純正のカレンダー
- Googleカレンダー
以上の4つです。まぁ、もともとGoogleカレンダーに登録したいのでGoogleカレンダーは敢えて書く必要もないのかもしれません。
それと上でも触れましたが、僕が考えた方法はAndroidでは使えませんのでご了承ください。またiPadはWi-Fiモデルの場合、Wi-Fi環境下にない場合は使うことができません。
スポンサーリンク
ショートカットって何?
「ショートカット」アプリって何?というかたも多いと思うので、ざっくり説明します。
「ショートカット」アプリは、iPhone・iPadのアプリです。
「ショートカット」アプリにあらかじめ登録した操作などのアクションをボタン1つタップする、または特定の条件になった時に自動で実行することができます。
例えばワンタップで写真を特定のサイズにリサイズしたり、家族に「今から帰るよ」と帰宅時間を入れた状態でメッセージしたり。
[blogcard url=”https://iphone-manual.net/what-is-siri-shortcuts-01/”]
全体の流れを説明
今回考えた方法はSwarmを使いません。
その代わりこんな流れで自分の行動履歴をGoogleカレンダーに記録します。
- ショートカットアプリを開く
- チェックインする場所の情報を手順に沿って入力(一部自動)
- Appleのカレンダーに登録
- Googleマップにその登録が反映
こういった流れでチェックインの情報が反映されます。
スポンサーリンク
Googleカレンダーに直接入力するより楽なこと
流れを見て、それならGoogleカレンダーに直接入力したら良いんじゃない?と思う方もいるかもしれません。
実際のところGoogleカレンダーに直接入力していくこともできます。
ただその場合、入力項目が多すぎてチェックインするの面倒くさくなると思うんです。
今回作ってみたショートカットを使うことで以下のことが自動化、または半自動化されるので入力が楽(なはず)です。
- チェックインする場所(よく行く場所を登録できる)
- 時間(現在時間を自動取得)
- 位置情報
- 登録するカレンダー
行動履歴をショートカット→Googleカレンダーに登録する方法
いろいろ前置きが長くなりましたが、Swarm Foursquareの代わりにショートカットを使ってGoogleカレンダーに行動履歴を登録する方法を紹介していきます。
1:AppleのカレンダーとGoogleカレンダーを同期させる
上でも触れましたが、今回のやり方はGoogleカレンダーに行動履歴を登録するためにAppleのカレンダーを経由します。
スポンサーリンク
そのためAppleのカレンダーとGoogleカレンダーが同期されている必要があります。すでに同期している方はここは読み進めてOKです。同期していない方は下記の方法で同期させましょう。
- 設定を開く
- 少し下にスクロールしてカレンダーをタップ(補足あり)
- アカウントをタップ
- アカウントを追加をタップ
- Googleをタップ
- 「設定がサインインのためにGoogle.comをしようとしています」と出るので続けるをタップ
あとは手順に従って操作していくとGoogleカレンダーとAppleのカレンダーは同期されるはずです。試しに設定が終わった後、Appleのカレンダーアプリを開いてみてください。Googleカレンダーの予定が表示されるはずです。
補足:iOS・iPadOSのバージョンによって違う表記かも
ちなみに古いiOS・iPadOSの場合、少し操作手順が違います。
- 設定を開く
- パスワードとアカウントをタップ
- アカウントを追加をタップ
- Googleをタップ
あとは画面の手順に従って操作していきます。
2:ショートカットをダウンロードする
ステップ2はショートカットをダウンロードします。
- App Storeからショートカットをダウンロード
※すでにインストールされている場合は不要 - 設定を開く
- 下にスクロールしてショートカットをタップ
- 信頼されていないショートカットををオンにする
- 「チェックインをカレンダーで」をiPhone・iPadで開く
スポンサーリンク
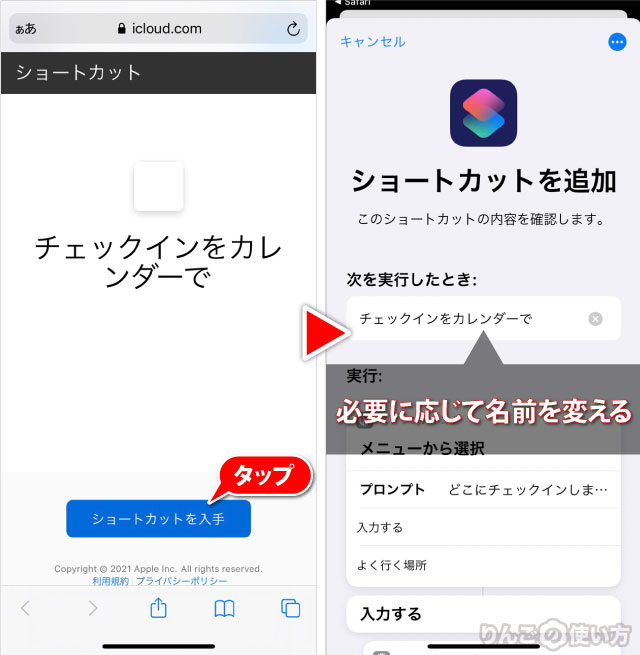
- ショートカットを入手をタップ
- 名前を自分なりにわかりやすくする
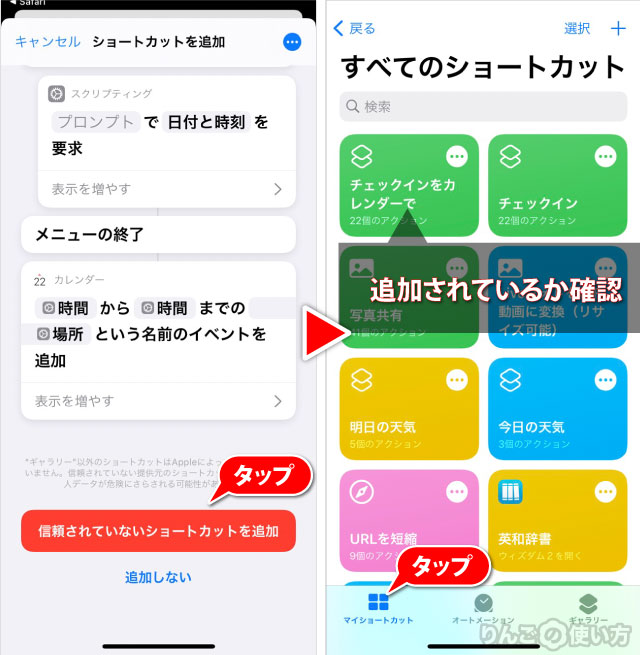
- 信頼されていないショートカットを追加をタップ
- 画面下のメニューからマイショートカットをタップ
「信頼されていないショートカット」と書かれるとすごく怪しい感じがするかもしれませんが、個人が作成したショートカットはすべて「信頼されていないショートカット」となります。
今回のショートカットには怪しいものは一切入っていませんが、もしネット上でショートカットを見つけた場合は追加する前にショートカットの中身(レシピ)をちゃんと見ておくことをお勧めします。
「外部にアクセスしている」「どこかに情報を送っている」「何かダウンロードしようとしている」などの痕跡がある場合は追加しないようにしましょう。
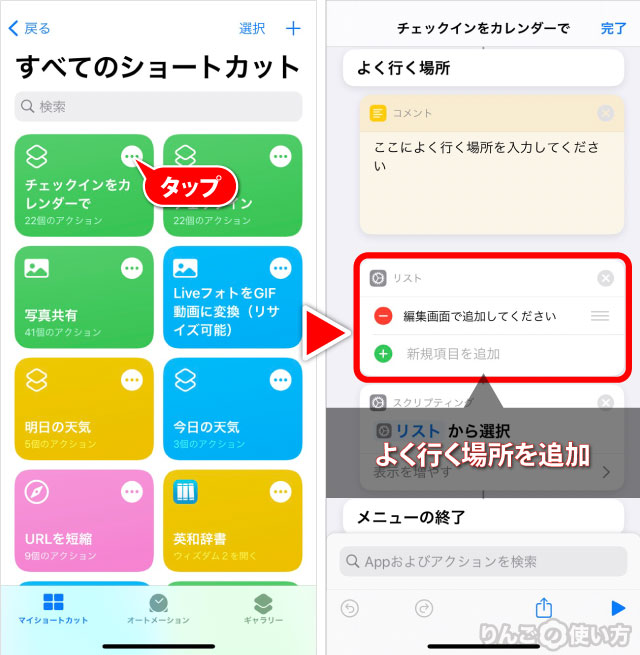
- 先ほど追加したショートカットの右上にある三点
 をタップ
をタップ - 下にスクロールして黄色いコメントのすぐ下にあるリストに「よく行く場所」を追加
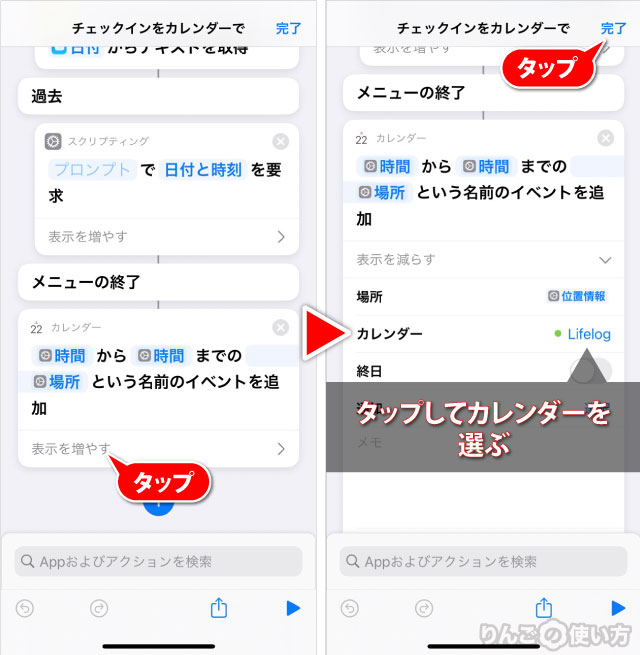
- 表示を増やすをタップ
- カレンダーをタップして、デフォルトのカレンダーを選択
- すべて入力が終わったら画面右上の完了をタップ
3:実際にチェックインしてみる
そして最後3つ目は実際にチェックインしてみましょう。
といってもチェックイン自体は非常にシンプルなので手順と言うより注意点だけ書いておきます。
スポンサーリンク
- 最後、カレンダーに登録する前に編集できます。
- 最初だけ「位置情報へのアクセスを求めています」と出るのでOKをタップしてください
- 位置情報はGPSやWi-Fiから取得した住所なので実際の住所と異なっていることがあります
- 時間は「今」を選ぶと「0分」の時間ですが、ショートカットの編集で時間を延ばすことも可能です
- 「カレンダーイベントへのアクセスを求めています」と出るのでOKをタップしてください
- 「新規イベント」の一番下にメモ(コメント)も書けます
改良版があればぜひ教えてください
いかがだったでしょうか。僕自身手探りで作ったショートカットなので不十分なところも多いと思います。
もし「こうした方が良いですよ」とか「これをベースに改良版作りました」などあれば、Twitter @how_to_ringo まで教えていただけると嬉しいです。なんだったらこういうことができるアプリを開発してくれる人がいたら最高です。









