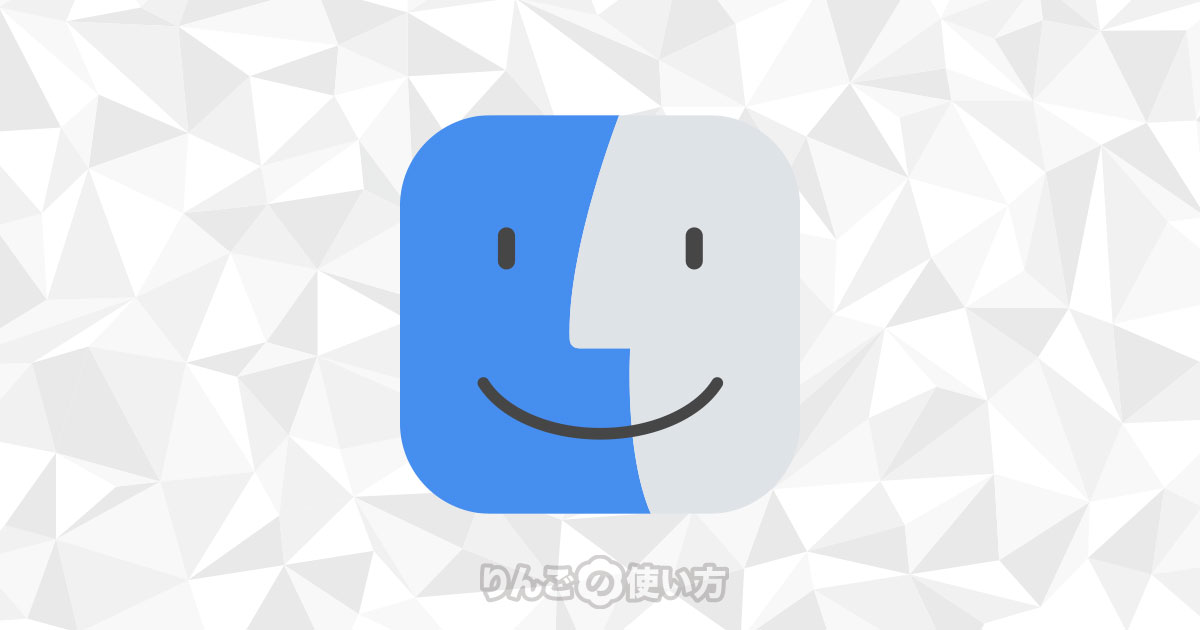スポンサーリンク
この記事では新しいMacを購入したり今使っているMacをリセットして最初から設定したい時にやっておきたい初期設定を紹介します。
- Macを買ったはいいものの何を設定したらいいかわからない
- できるだけ便利に使える設定を知りたい
といった方の参考になれば幸いです。
追記:macOS VenturaでMacのシステム環境設定(システム設定)が大幅に変わったのに伴って記事も大幅なアップデートをしています。
Macを買ったらやっておきたい初期設定・カスタマイズ
最初にこれから紹介する「Macを買ったらやっておきたい初期設定とカスタマイズ」を呼んでいただくに当たって、触れておきたいことがあります。
ここで紹介するものは「全て同じように設定したほうがいい」というわけではありません。「こんな設定があるから、変えると便利かもよ?」程度です。
オススメ度は5段階に分かれていてます。
- … 全員やったほうが良い設定
- … できればやったほうが良い設定
- … やらない理由がなければ設定しておこう
- … 興味があればどうぞ
- … 参考程度に載せました
スポンサーリンク
正直なところ「オススメの設定」を記事として書き出していますが、以前は設定した項目で今は使っていない設定もあったりします。
なのであくまでも参考程度に読んでみてください。
ちなみにMacを設定しながら書いていったので数がたくさんあります。一気に見るのが大変な方は記事をお気に入り(ブックマーク)に入れながら、上から少しずつ試してみてください。
とりあえずスクリーンショットなしでやることだけを箇条書きしました。スクリーンショットは追って載せていきます。
Macの名前を変える
おすすめ度:
Macに限らずiPhoneやiPadなどAppleの製品は初期設定で「〇〇のMacBook Pro」といったかっこ悪い名前を付けてきます。
この「〇〇のMacBook Pro」という名前はかっこ悪いのはもちろんなのですが、ネットワーク上やAirDropでも使われる、つまり周りの人に表示される名前なので個人情報を守るという意味でも名前を変えておくことをオススメします。
macOS 13 Venturaの場合
- 画面左上のアップルマーク
をクリック
- システム設定を開く
- ウィンドウの左サイドバーから一般をクリック
- 一番上の情報をクリック
- コンピュータ名の右に書いてある名前を編集する
スポンサーリンク
macOS 11 Big Sur・macOS 12 Montereyの場合
- 画面左上のアップルマーク
をクリック
- システム環境設定を開く
- 共有をクリック
- コンピュータ名を適宜変更する
ディスプレイの設定を変える
パソコンを使う時間=パソコンの画面を見る時間なので、画面の設定が日々の使い心地を決めると言っても過言ではありません。また目の疲れから肩こりにも繋がりますのでキチンと設定しておきましょう。
ディスプレイの解像度を変える
おすすめ度:
せっかく高解像度のMacを使っているので、解像度を高くしてできるだけ多くの情報を画面に表示させたいです。
macOS 13 Venturaの場合
- 画面左上のアップルマーク
をクリック
- システム設定を開く
- ウィンドウの左サイドバーからディスプレイをクリック
- スペースを拡大をクリック
macOS 11 Big Sur・macOS 12 Montereyの場合
- 画面左上のアップルマーク
をクリック
- システム環境設定を開く
- 開いたウィンドウからディスプレイをクリック
- サイズ変更をクリック
- スペースを拡大をクリック
気を付けたいのは「解像度が高い=文字などが小さくなる」ため、字が小さくて読みにくい方はデフォルトのままの方がいいかもしれません。
スポンサーリンク
またお使いのディスプレイサイズによっても変わってきます。ここでは「解像度を上げて情報をたくさん載せれるように」という書き方をしていますが「快適な解像度に変えましょう」というのがここでの意図です。
Night Shiftを設定する
おすすめ度:
「パソコンやスマホ・タブレットのディスプレイからはブルーライトという目に良くない光が出ている」という話を聞いたことがありませんか?
ブルーライトの善し悪しには諸説あったり、そもそもNight Shiftに効果があるのか疑問視されるところはありますが、特段のこだわりがないのであれば、目を守るためにNight Shiftをオンにしても良いのかもしれません。
Night Shiftは時間を決めて設定することもできますが、僕は「日の出から日の入りまで」をNight Shiftにする設定にしています。
1つだけ注意したいのはNight Shiftは画面が暖色に傾きます。全体的に黄ばんで見えるので、デザインなど色味を大切にする仕事をされている方は、色の管理に気をつけましょう。
macOS 13 Venturaの場合
- 画面左上のアップルマーク
をクリック
- システム設定を開く
- ウィンドウ左サイドバーのディスプレイをクリック
- ウィンドウ右下のNight Shiftをクリック
- スケジュールをカスタムまたは日の入りから日の出までにする
- スケジュールを決めたら完了をクリック
「カスタム」を選んだ場合は「開始時間」と「終了時間」を設定しましょう。「日の入りから日の出まで」を選んだ場合は時間を入力する必要はありません。
スポンサーリンク
macOS 11 Big Sur・macOS 12 Montereyの場合
- システム環境設定を開く
- ディスプレイをクリック
- Night Shiftをクリック
- スケジュールで時間を入れるか、日の入りから日の出までにする
True Toneをオフにする
おすすめ度:
iPhoneやiPad、MacのディスプレイにはTrue Toneという機能が搭載されています。
この機能は環境光の色味を感知して、ディスプレイの色味を調節する機能です。
例えば「紙」で例えると、蛍光灯の青白い光の下で見る白い紙と白熱灯のオレンジがかった色の下で見る白い紙の色は違います。これをディスプレイで再現しているのがTrue Toneです。
「より自然な色味」を再現しようとするのは良いのですが、デザインの仕事をする人や、趣味で写真の補正や絵を描いたりする人にとってTrue Toneで勝手に色を変えられてしまうと迷惑な人もいます。
そんなときはTrue Toneをオフにして、画面が本来出している色をそのまま使えるようにしましょう。
macOS 13 Venturaの場合
- 画面左上のアップルマーク
をクリック
- システム設定を開く
- ウィンドウ左サイドバーのディスプレイをクリック
- ウィンドウ右のTrue Toneをオフにする
もし複数のディスプレイが接続されたMacを使っている場合は、「ディスプレイ」をクリックした後「ディスプレイ設定」をクリックし、ディスプレイを選択する必要があります。
スポンサーリンク
macOS 11 Big Sur・macOS 12 Montereyの場合
- システム環境設定を開く
- ディスプレイをクリック
- True Toneに付いているチェックを外す
もし複数のディスプレイが接続されたMacを使っている場合は、「ディスプレイ」をクリックした後「ディスプレイ設定」をクリックし、ディスプレイを選択する必要があります。
ホットコーナーを設定する
おすすめ度:
「ホットコーナー」というのは画面の4隅に機能を割り当てて、マウスカーソルを持って行くとその機能が作動するする機能です。割り当てられる機能は以下の10個です。
- Mission Control
- アプリケーションウィンドウ
- デスクトップ
- 通知センター
- Launchpad
- クイックメモ(macOS Monterey以降)
- スクリーンセーバーを開始する
- スクリーンセーバーを無効にする
- ディスプレイをスリープさせる
- 画面をロック
僕は画面の右上に画面をロックを設定しておいて、席を立つ時カーソルを右上にサッと移動させて画面をロックさせるようにしています。
そうすることで席をたったすぐ後に人から画面を見られる心配がありません。
ちなみにホットコーナーの設定をするとき、機能の選択肢が出ている画面で、commandやoptionを押すと、commandキーやoptionキーを押しながらマウスカーソルを画面の四隅に持って行った時に限って機能が作動するようにすることができます。
スポンサーリンク
詳しくは過去に別の記事で解説していますので興味がある方はそちらも併せてご覧ください。
[blogcard url=”https://iphone-manual.net/how-to-stop-triggering-hot-corners-accidentally-on-mac/”]
macOS 13 Venturaの場合
- 画面左上のアップルマーク
をクリック
- システム設定を開く
- ウィンドウ左サイドバーのデスクトップとDockをクリック
- ウィンドウの一番下までスクロールしてホットコーナーをクリック
- ホットコーナーを割り当てる
- 完了をクリック
macOS 11 Big Sur・macOS 12 Montereyの場合
- システム環境設定を開く
- デスクトップとスクリーンセーバをクリック
- スクリーンセーバをクリック
- ウィンドウ右下のホットコーナーをクリック
- ホットコーナーを設定する
輝度の自動調節をオフにする
おすすめ度:
もしお使いのMacがMacBookシリーズで外出先に持ち出すことがある多い場合や、普段から窓際で作業をすることが多い場合は「輝度の自動調節」をオフにすると快適になるかもしれません。
というのも、「輝度の自動調整」は、周囲の明るさ(環境光の明るさ)によって画面の輝度を自動で変えてくれるのですが、屋外や窓辺など曇ったり晴れたり明るさが頻繁に変わる日は、輝度の変化の頻度があがって目がチカチカしたり画面が見にくくなってしまうことがあるからです。
そんなときは自動で輝度を変えないで手動で変えてみましょう。
スポンサーリンク
macOS 13 Venturaの場合
- 画面左上のアップルマーク
をクリック
- システム設定を開く
- ウィンドウ左サイドバーのディスプレイをクリック
- ウィンドウ右下の輝度を自動調節をオフにする
macOS 11 Big Sur・macOS 12 Montereyの場合
- 画面左上のアップルマーク
をクリック
- システム環境設定をクリック
- ディスプレイをクリック
- 輝度の自動調整をクリックしてチェックを外す
入力システムの環境を整える
Macで作業をする時間のなかでキーボードを使った文字入力とマウスやトラックパッドを使った操作が大半の時間を占めます。
日々行う作業だからこそ、キーボード操作やマウス(トラックパッド)操作はストレスを感じず快適でいたいですよね。
そこでまずはキーボードをより快適に使うTIPSから。
キーボードの設定画面は基本的に以下の方法で表示させることができます。
- 画面右上のあやAをクリック
- 出てきたメニューの一番下にある環境設定、もしくはをキーボード設定を開くをクリック(補足あり)
- 日本語をクリック
画面右上の「あ」や「A」をクリックした後に「環境設定」や「キーボード設定を開く」をクリックするのですが、macOSのバージョンや使っている言語、キーボードによって表示が変わります。
スポンサーリンク
macOS Ventureで日本語キーボードになっている場合「日本語-ローマ字入力設定を開く」と表示されます。
ライブ変換に慣れない場合はオフに
おすすめ度:
Macの日本語入力には「ライブ変換」という自分で変換しなくても文脈を見て自動で変換してくれる機能があります。
ライブ変換は好みがとても分かれる機能です。僕は最初嫌いだったのですが使い始めたら止められなくなりました。これは完全に慣れの問題です。
もしライブ変換が好きになれない場合は下記の操作でライブ変換をオフにすることができます。
- 画面右上のあをクリック
- ライブ変換をクリック
以上でライブ変換がオフになります。再びオンにしたいときは同じ操作を行うことでオンに戻すことができます。
変換後に押すreturnキーを1回にする
スポンサーリンク
おすすめ度:
Macは初期設定では文字を入力して、複数の変換候補の中から言葉を選んで確定させるときreturnキー(エンターキー)を2回押す必要があります。
慣れてしまえば気にならないのかもしれませんが、もともとWindowsを使っていた人や、2回returnキー(エンターキー)を押すことに慣れない人にとっては「2回エンター」は非常に煩わしいです。
そんな時はreturnキーを1回押せば確定するように設定を変更すれば問題解決です。
- キーボードの設定画面を出す(上記参照)
- 日本語キーボードをクリック
- 下に少しスクロールし、Windows風のキー操作にチェックを入れる
変換候補のフォントをゴシック体に
おすすめ度:
変換候補は初期症状だと明朝体(ヒラギノ明朝 ProN W6)が使われています。ただ個人的に明朝体はあまり好きではないので、ゴシック体(ヒラギノ角ゴシック W1)に変えています。
- キーボードの設定画面を出す(上記参照)
- 日本語キーボードをクリック
- 下に少しスクロールし、候補表示からフォントやサイズを選ぶ
スポンサーリンク
「数字を全角入力」をオフに
おすすめ度:
Macは初期設定のままでは日本語入力時に数字が全角入力になっています。これも好みのレベルなのですが、半角の数字に変更します。
- キーボードの設定画面を出す(上記参照)
- 日本語キーボードをクリック
- 下に少しスクロールし、数字を全角入力のチェックを外す
書類ごとに入力ソースを自動的に切り替えるをオンに
おすすめ度:
初期設定ではオフのこの設定。オフのままだと日本語入力状態でアプリを切り替えると日本語入力がオンのまま切り替わります。
オンにするとアプリごとに最後に使った入力モードに切り替わってくれます。
macOS 13 Venturaの場合
- キーボードの設定画面を出す(上記参照)
- 左サイドバーの上にあるすべての入力ソースをクリック
- 書類ごとに入力ソースを自動的に切り替えるをオンにする
スポンサーリンク
macOS 11 Big Sur・macOS 12 Montereyの場合
- キーボードの設定画面を出す(上記参照)
- 画面下にある書類ごとに入力ソースを自動的に切り替えるにチェックを入れる
シングルクオート・ダブルクオートを変換しないようにする
おすすめ度:
初期設定のままだとiPhoneやiPad、Macは「シングルクオート ‘」や「ダブルクオート “」を勝手に変換します。
これはHTMLやCSS、プログラムなどをする人にとって「大きなお世話」以外の何者でもありません。余計な問題を生むのでオフにしています。
macOS 13 Venturaの場合
- キーボードの設定画面を出す(上記参照)
- 左サイドバーの上にあるすべての入力ソースをクリック
- スマート引用符とスマートダッシュを使用をオフにする
macOS 11 Big Sur・macOS 12 Montereyの場合
- システム環境設定を開く
- キーボードをクリック
- ユーザー辞書をクリック
- スマート引用符とスマートダッシュを使用のチェックを外す
スペルの自動変換をオフにする
おすすめ度:
スポンサーリンク
MacやiPhone・iPadで真っ先にオフにする機能の1つが「スペルの自動変換」です。
なぜスペルの自動変換をオフにするのか?というと、日本人の名前をアルファベットで入力した時、時々勝手に名前を変えてしまうことがよくあるからです。
仕事でアルファベットで表記する会社名を勝手に変えたりすることがあるので、スペルを自動で変えないようにしています。
macOS 13 Venturaの場合
- キーボードの設定画面を出す(上記参照)
- 左サイドバーの上にあるすべての入力ソースをクリック
- 英字入力中にスペルを自動変換をオフにする
macOS 11 Big Sur・macOS 12 Montereyの場合
- システム環境設定を開く
- キーボードをクリック
- ユーザー辞書をクリック
- 英字入力中にスペルを自動変換のチェックを外す
[blogcard url=”https://iphone-manual.net/how-to-disable-autoamtic-spelling-correction-on-mac/”]
連続入力の速度を調節する
おすすめ度:
キーボードで文字を入力していて「あ」と入力したつもりが「ああああ」と連続で打ってしまったり、「delete」を長押ししたら一気に文字を消して欲しいのに消せないことってありますよね。
スポンサーリンク
そんな時は「リピート入力認識」と「リピート間隔」を調整することで文字入力が快適になります。
ちなみに「リピート入力認識」と「リピート間隔」がどういうものか?というと以下のようなイメージです。
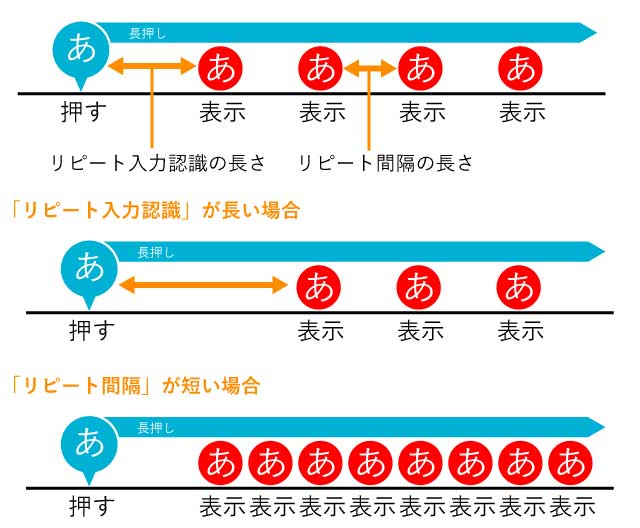
「リピート入力認識」はキーを押してから表示されるまでの速度です。「速い」に設定すると「あ」を長押しした時に最初の文字がすぐに出てきます。「遅い」を選ぶと最初の文字はなかなか表示されません。
「リピート間隔」はキーを長押しした時「2文字目以降の文字が表示されるまでの間隔です。deleteキーを長押しして素早くたくさん文字を消したい場合はリピート間隔を短く。deleteキーを長押ししても一気に文字が消えたら困る人はリピート間隔を長くすることをお勧めします。
macOS 13 Venturaの場合
- 画面左上のアップルマーク
をクリック
- システム設定を開く
- ウィンドウ左サイドバーのキーボードをクリック
- 画面右側のリピート入力認識までの時間とキーのリピート速度のスライドをドラッグして、連続入力まで時間、最初の文字が出てくるまでの時間を設定する
macOS 11 Big Sur・macOS 12 Montereyの場合
- 画面左上のアップルマーク
をクリック
- システム環境設定をクリック
- キーボードをクリック
- キーボードをクリック
- リピート入力認識までの時間とキーのリピートのスライダーをドラッグして、時間を設定する
トラックパッド・マウスの設定
スクロールの方向を逆に
おすすめ度:
スポンサーリンク
Macは初期設定だとトラックパッドやマウスを「下から上にスワイプ」すると、画面は「上から下」にスクロールします。
この動きはiPhoneやiPadの画面をスクロールするときと同じなので「スクロール方向がナチュラル」な状態、つまり自然な動きです。
ところが今でこそ「ナチュラル」に慣れた人が増えてきましたが、もともとトラックパッドやマウスは「下から上にスワイプすると画面も下から上にスクロール」が初期設定になっていました。
そのため今でも「ナチュラル」に慣れない人が多いです。僕自身も過去に何度かナチュラル」なスクロール慣れようと練習しましたが慣れませんでした。
なのでスクロールのナチュラルはオフにしています。
- 画面左上のアップルマーク
をクリック
- システム環境設定またはシステム設定を開く
- トラックパッドをクリック
- スクロールとズームをクリック
- スクロールの方向:ナチュラルのチェックを外す
トラックパッドとマウスの速度を調節する
おすすめ度:
マウスカーソルの速度を変えることで、使用者が一番しっくり来るカーソルの移動を実現することができます。
スポンサーリンク
普段から「マウスカーソルをもっと早く動かしたい」「いつもマウスカーソルがどこに行ったか見失ってしまう」といった方は速度の調節をしましょう。
- 画面左上のアップルマーク
をクリック
- システム環境設定またはシステム設定を開く
- トラックパッド、またはマウスをクリック
- ポイントとクリックをクリック
- 軌跡の速さを調節する
Touch IDで使える指を増やす
おすすめ度:
Macの初期設定の画面ではTouch ID用に指を1本しか登録できません。1本登録すると次の画面に進んでしまいます。
だからといって「MacはTouch ID用に指を1本しか登録できない」というわけではなく、あとから指を追加することができます。
実際使っていると手荒れで登録した指が認識しないことがあるので、指は2本以上登録しておくことをオススメします。
macOS 13 Venturaの場合
- 画面左上のアップルマーク
をクリック
- システム設定を開く
- 画面左のサイドバーからTouch IDとパスコードをクリック
- 指紋を追加をクリック
- Macのログインパスワードを入力
- 指紋を登録する作業を行う
macOS 11 Big Sur・macOS 12 Montereyの場合
- 画面左上のアップルマーク
をクリック
- システム環境設定を開く
- Touch IDをクリック
- 指紋を追加をクリック
- Macのログインパスワードを入力
- 指紋を登録する作業を行う
スポンサーリンク
Touch IDで登録した複数の指に名前を付ける
おすすめ度:
Touch ID用に複数の指を登録した後でやっておきたいことがあります。
登録した指が複数になるとどうしてもどの指が登録されているのか、またTouch IDで認識されない指の登録を消したい時、どれを消したら良いのかわからなくなってしまいます。
そんな時は指紋には名前を登録してあげることをお勧めします。やり方は登録した指の「指紋1」「指紋2」のところをクリックして編集するだけです。
僕は右手の中指と人差し指だけと登録していますが、左右の指を登録している方は左右の明記も忘れずに。
Touch Barの設定を変える
Touch Barの表示を設定する
おすすめ度:
スポンサーリンク
MacによってはキーボードにTouch Barという細長い液晶画面が付いています。このTouch Barは便利という人もいますが評判はあまり良くありません。
僕はしばらくのあいだMacBook ProのTouch Bar付きモデルを使っていますが、意外と嫌いじゃありません。
Touch Barで設定できることは数多くありこでは書き切れませんので、ここでは割愛します。実態にいろいろ試してみてください。
macOS 13 Venturaの場合
- 画面左上のアップルマーク
をクリック
- システム設定を開く
- サイドバーのキードードをクリック
- 同ウィンドウの右にあるTouch Bar設定をクリック
macOS 11 Big Sur・macOS 12 Montereyの場合
- 画面左上のアップルマーク
をクリック
- システム環境設定を開く
- キーボード をクリック
- ウィンドウ右にあるTouch Bar設定をクリック
Finderの設定
Finderでもいくつか設定を変更します。
どれも細かい設定なのですがやっておくと日々使う上で便利なことばかりです。
Finderの環境設定は下記の手順で開くことができます。システム環境設定とは別のところに設定がありますので、ご注意ください。
- Finderでフォルダを開く
- 画面左上のメニューからFinderをクリック
- 環境設定または設定をクリック
スポンサーリンク
ステータスバーを表示に
おすすめ度:
Finderでウィンドウを開いた時、一番下に開いているフォルダのファイル数やストレージの空き状況が表示されるようになります。
- Finderで何かフォルダを開く
- 画面上のメニューから表示をクリック
- ステータスバーを表示をクリック
パスバーを表示に
おすすめ度:
Finderのウィンドウの一番下に現在開いているフォルダのパスが表示されます。
このパスをダブルクリックしてウィンドウ内で移動したり、パスに表示されているフォルダにファイルをドラッグ&ドロップできるので重宝します。
- 何かフォルダを開く
- 画面上のメニューから表示をクリック
- パスバーを表示をクリック
スポンサーリンク
「よく使う項目」にフォルダを登録させる
おすすめ度:
Finderを表示した時、左側に表示されるサイドバーの「よく使う項目」に普段からよく使うフォルダを登録させます。
もしFinderでフォルダを開いてサイドバーが表示されていない場合は、画面上の「表示」をクリックして、「サイドバーを表示」をクリックすると表示されます。
フォルダを追加したい場合は、そのフォルダを開き画面上のフォルダ名をサイドバーにドラッグ&ドロップするだけです。
拡張子を表示させる
おすすめ度:
Macの初期設定はファイルの拡張子が表示されていません。
ちなみに拡張子というのは写真など画像ファイルの場合、Photo.jpgのように「.jpg」が付いたり、エクセルの場合はファイル名の最後に「.xlsx」や「.xls」が付きます。
Mac単体で使う方は拡張子を表示させる必要はあまりないかもしれませんが、Windowsとやり取りをする方は拡張子を表示させておくとトラブルが少ないかもしれません。
スポンサーリンク
この拡張子を最初から表示させます。
- Finderを開く
- 画面左上のFinderをクリック
- 環境設定または設定をクリック
- 歯車アイコンの詳細をクリック
- すべてのファイル名拡張子を表示にチェックを入れる
新規Finderウィンドウを開いた時のフォルダを指定する
おすすめ度:
Finderでウィンドウを開いたときに開くデフォルトのフォルダを指定することができます。
僕の場合「Temp」というフォルダを作って、すべての一時的なデータを保存しているので、「Temp」を指定しています。
- Finderを開く
- 画面左上のFinderをクリック
- 環境設定または設定をクリック
- 歯車アイコンの一般をクリック
- 新規Finderウィンドウで次を表示でフォルダを指定
スクロールバーを常に表示に
おすすめ度:
スポンサーリンク
Finderに限った話ではありませんが、Macはスクロールバーが初期設定だと非表示で、必要に応じて表示されるようになっています。
そのほうが見た目はシンプルでいいのですが、スクロールバーが常に表示されていないとブラウザで何かの記事を読んでいる時、どのくらいスクロールしなければいけないのかパッと見てわかりません。
それが特に気にならない方は設定を変える必要はありません。もし同じように常に表示していてほしい場合は下記の方法で設定を変えてあげましょう。
macOS 13 Venturaの場合
- 画面左上のアップルマーク
をクリック
- システム設定を開く
- サイドバーの外観をクリック
- 「スクロールバーを表示」の常に表示もしくはスクロール時に表示をクリック
macOS 11 Big Sur・macOS 12 Montereyの場合
- 画面左上のアップルマーク
をクリック
- システム環境設定を開く
- 一般をタップ
- スクロールバーの表示を常に表示に変える
メニューバーをカスタマイズする
画面上部に表示されるメニューバーは狭いスペースでさまざまなことを表示することができます。
初期設定ではオフになっている表示をオンにすることでMacが使いやすくなったり、その反対に不要なアイコンを非表示にすることで表示をスッキリさせることもできます。
メニューバーに表示するアイコンをまとめて表示管理する
スポンサーリンク
macOS 13 Venturaから「システム設定」の表示項目が変わり、メニューバーのアイコンの表示と非表示を1つの画面で管理できるようになりました。
- 画面左上のアップルマーク
をクリック
- システム設定をクリック
- コントロールセンターをクリック
この画面では以下の表示と非表示を管理できます。
機能によって「表示」「非表示」以外に「使用中に表示」という選択肢や、メニューバーに表示させるのか、それともコントロールセンターに表示させるのか選ぶことができる機能もあります。
- Wi-Fi
- Bluetooth
- AirDrop
- 集中モード
- ステージマネージャ
- 画面ミラーリング
- ディスプレイ
- サウンド
- 再生中
- アクセシビリティのショートカット
- バッテリー
- 聴覚
- ファストユーザスイッチ
- キーボードの輝度
- 時計
- Spotlight
- Siri
- Time Machine
バッテリーのパーセントを表示
おすすめ度:
バッテリーがあと何%残っているか気になる方は、残量が%で表示されるよう設定しておきましょう。外出先で使い機会が多い方は表示しておきたいですね。
macOS 13 Venturaの場合
- 画面左上のアップルマーク
をクリック
- システム設定をクリック
- コントロールセンターをクリック
- 少し下にスクロールしてバッテリーのメニューバーに表示をオフにする
macOS 11 Big Sur・macOS 12 Montereyの場合
- 画面左上のアップルマーク
をクリック
- システム環境設定をクリック
- Dockとメニューバーをクリック
- ウィンドウの左サイドバーを下にスライド
- バッテリーをクリック
- 割合(%)を表示にチェックを入れる
スポンサーリンク
それ以外のmacOSの場合
- 画面右上のバッテリーをクリック
- 割合(%)を表示をクリック
日付と時間を設定する
おすすめ度:
画面右上の時計の表記を「24時間表記」にしたり、日付を表示させたりすることができます。ここでは「24時間表示」と「日付の表示」のみ紹介しますが、下記で紹介する画面の中には「デジタル表示とアナログ表示」の切り替えや、「秒の表示」などの切り替えも行えます。
macOS 13 Venturaの場合
- 画面左上のアップルマーク
をクリック
- システム設定をクリック
- コントロールセンターをクリック
- 一番下にスクロールして時計の表示オプションをクリック
- 日付を表示を常に表示に
- 24時間表示をオンにする
macOS 11 Big Sur・macOS 12 Montereyの場合
まず時間の表記を12時間表記から24時間表記に変える方法です。
- 画面左上のアップルマーク
をクリック
- システム環境設定をクリック
- 言語と地域をクリック
- 24時間表示にチェックを入れる
続いて日付の表示は下記の方法で設定を変えます。
- 画面左上のアップルマーク
をクリック
- システム環境設定をクリック
- Dockとメニューバーをクリック
- ウィンドウの左サイドバーを下にスライド
- 時計をクリック
- 日付を表示を
- チェックを入れる
スポンサーリンク
それ以外のmacOSの場合
- 画面上の時計をクリック
- “日付と時刻”環境設定を開く
- 24時間表示にするにチェック
- 日付を表示を常にへ変更する
この画面ではそれ以外に曜日を表示させたり、デジタル時計ではなくアナログ時計にすることもできますので、好みに合わせて変更してみてください。
[blogcard url=”https://iphone-manual.net/how-to-change-format-of-clock-in-menubar-on-mamc/”]
スピーカーアイコンを表示させる
おすすめ度:
音量がわかるスピーカーアイコンは、macOS Big Sur以降のmacOSを使っているとメニューバーに表示されていません。もし不便な場合はメニューバーにスピーカーアイコンを表示させましょう。
特にAirPodsはスピーカーアイコンから接続ができるので、、表示させておいた方が便利ですね。
Touch Bar搭載モデルの場合、Touch Barに表示させることもできます。
macOS 13 Venturaの場合
- 画面左上のアップルマーク
をクリック
- システム設定をクリック
- コントロールセンターをクリック
- サウンドのメニューバーに常に表示するにする
スポンサーリンク
macOS Big Sur・macOS 12 Montereyの場合
- 画面左上のアップルマーク
をクリック
- システム環境設定をクリック
- Dockとメニューバーをクリック
- ウィンドウの左サイドバーを下にスライド
- サウンドをクリック
- メニューバーに表示にチェックを入れる
- 常にを表示させる
それ以前のmacOSの場合
- 画面左上のアップルマーク
をクリック
- システム環境設定をクリック
- サウンドをクリック
- メニューバーに音量を表示にチェックを入れる
ちなみにこの操作方法はmacOS Big Surでも使うことができます。
Bluetoothアイコンを表示させる
おすすめ度:
Bluetoothアイコンは、音量のアイコンと同様でmacOS Big Surの場合コントロールセンターのなかに納められてメニューバーには表示されていません。
ところがBluetoothのアイコンはイヤホンを繋げたり何かと使用頻度が高く、使いたいときコントロールセンター経由で表示させる方が1ステップ多いのでメニューバーに表示させています。
macOS 13 Venturaの場合
- 画面左上のアップルマーク
をクリック
- システム設定をクリック
- コントロールセンターをクリック
- Bluetoothのメニューバーに表示するにする
macOS Big Sur・macOS Montereyの場合
- 画面左上のアップルマーク
をクリック
- システム環境設定をクリック
- Dockとメニューバーをクリック
- ウィンドウの左サイドバーからBluetoothをクリック
- メニューバーに表示にチェックを入れる
スポンサーリンク
それ以前のmacOSの場合
- 画面左上のアップルマーク
をクリック
- システム環境設定をクリック
- Bluetoothをクリック
- メニューバーにBluetoothを表示にチェックを入れる
ちなみにこの操作方法は音量アイコン同様、macOS Big Surでも使うことができます。
Dockの設定を変える
画面下にアイコンがたくさん並んでいる「Dock」の設定も変えます。
Dockを自動的に表示/非表示に
おすすめ度:
初期設定のままだとDockは常に表示されています。
ただ決して広くない画面で、常に表示されていると邪魔なので通常は非表示で、カーソルがDockのある場所に行った時のみ表示させるようにしています。
macOS 13 Venturaの場合
- 画面左上のアップルマーク
をクリック
- システム設定をクリック
- デスクトップとDockをクリック
- Dockを自動的に表示/非表示をオンにする
macOS 11 Big Sur・macOS Montereyの場合
- 画面左上のアップルマーク
をクリック
- システム環境設定をクリック
- Dockとメニューバーをクリック
- Dockを自動的に表示/非表示にチェックを入れる
スポンサーリンク
それ以前のmacOSの場合
- システム環境設定を開く
- Dockをクリック
- Dockを自動的に表示/非表示にチェックを入れる
Dockを右側に
おすすめ度:
横長のパソコンで画面の下にDockがあると余計狭くなってしまう(気がする)ので、Dockは右側に表示させています。
表示できるのは左右と下なので、その中か選びましょう。ここではDockを右にする方法を紹介します。
macOS 13 Venturaの場合
- 画面左上のアップルマーク
をクリック
- システム設定をクリック
- デスクトップとDockをクリック
- 画面上の位置を右にする
macOS 11 Big Sur・macOS 12 Montereyの場合
- 画面左上のアップルマーク
をクリック
- システム環境設定をクリック
- Dockとメニューバーをクリック
- 画面上の位置の右にチェックを入れる
それ以外のmacOSの場合
- システム環境設定を開く
- Dockをクリック
- 画面上の位置の右にチェックを入れる
Dockにある余計なアプリを削除
スポンサーリンク
おすすめ度:
Dockにはいろいろなアプリな並んでいますが、使わないアプリはDockから消してすっきりさせましょう。
Dockに並んでいるアプリはあくまでもショートカットなので消してしまってもアプリ自体が消えるわけではありません。
アプリを消すときはDockに並んでいるアイコンをDockから遠ざけるようにドラッグすると、ある程度離した時に「削除」と表示されるので、そこで手を離します
バッテリー駆動時のディスプレイ点灯時間を見直し
おすすめ度:
Macbookは初期設定でバッテリー駆動時、何も操作されないと2分でディスプレイがオフになります。ところが外出して使う機会が多い人は「2分でディスプレイがオフ」では、考え事をちょっとしたり、何か他のことをしているとすぐにディスプレイがオフになってしまいます。
そこでバッテリー駆動時(電源が挿さっていない状態)のディスプレイがオフになる時間を少しだけ長くすることで「バッテリーの減りを抑えつつ、すぐにディスプレイがオフになってしまうというストレスを解消できるかもしれません。
このディスプレイをオフにするまでの時間は長くしすぎると、作業をしていない状態でもずっとディスプレイが点灯し、バッテリーの消耗が激しくなるのであまり長くしすぎないことをお勧めします。
スポンサーリンク
macOS 13 Venturaの場合
- 画面左上のアップルマーク
をクリック
- システム設定を開く
- 画面左のサイドバーからロック画面をクリック
ここで「バッテリー駆動中に使用していない場合はディスプレイをオフにする」の時間を適宜変更する。
macOS 11 Big Sur・macOS 12 Montereyの場合
- 画面左上のアップルマーク
をクリック
- システム環境設定を開く
- バッテリーをクリック
- ウィンドウ左のサイドバーからバッテリーをクリック
- ディスプレイをオフにするまでの時間を変更
それ以外のmacOSの場合
- 画面左上のアップルマーク
をクリック
- システム環境設定を開く
- 省エネルギーをクリック
- バッテリーをクリック
- ディスプレイをオフにするまでの時間を変更
セキュリティーの設定
日々Macを使っていく上でセキュリティーの設定も大切です。
ファイアウォールをオンに
おすすめ度:
なぜかMacは初期設定ではファイアウォールがオフになっています。外部からのアクセスを防ぐためにもファイアウォールはオンにしておきましょう。
スポンサーリンク
macOS 13 Venturaの場合
- 画面左上のアップルマーク
をクリック
- システム設定を開く
- ウィンドウ左のサイドバーからネットワークをクリック
- ファイアウォールをクリック
- ファイアウォールをオンにする
macOS 11 Big Sur・macOS 12 Montereyの場合
- 画面左上のアップルマーク
をクリック
- システム環境設定を開く
- セキュリティーとプライバシーをクリック
- ファイアウォールをクリック
- ファイアウォールをオンにするをクリック
すぐにパスワードを求めるように
おすすめ度:
スクリーンセーバーが起動した時やMacをスリープさせたとき、すぐにMacがロックされるのか、それとも指定した時間が経つとロックされるの?でMacのセキュリティーが変わってきます。
例えば僕は席を立つ時、パソコンを閉じるか、スクリーンセーバーを起動するようにしています。そしてそのときすぐにパソコンがロックするよう設定しています。
設定の時間は「すぐ」「5秒」「1分」、最長で8時間までありますが、僕は「1分以内」をオススメします。
macOS 13 Venturaの場合
- 画面左上のアップルマーク
をクリック
- システム設定を開く
- 画面左のサイドバーからロック画面をクリック
その後「スクリーンセーバの開始後またはディスプレイがオフになった後にパスワードを要求」の時間を設定します。
スポンサーリンク
macOS 11 Big Sur・macOS 12 Montereyの場合
- 画面左上のアップルマーク
をクリック
- システム環境設定を開く
- セキュリティとプライバシーをクリック
- 一般をクリック
- スリープとスクリーンセーバの解除にパスワードを要求をすぐにに設定
「すぐに」以外にもどのくらいでロックされるか選択肢がいくつかあるので、好みに合わせて設定してみてください。
Apple Watchでロックを解除を可能に
おすすめ度:
MacはApple Watchをを使ってロックを解除することができます。この機能を使うとMacでパスワードやTouch IDを使う機会がグッと減って便利です。
この設定は一つだけ気をつけたいことがあります。
それはあなたがパソコンの近くにいると、他人がMacを触ってもロックを解除できてしまいます。
我が家でよくあるのは家族でリビングにいて、僕のMacbook Proを娘が触っても解除されてしまいます。Apple Watchから振動が来て気がつくので、大事に至ることはありませんが、セキュリティーとしてはあまり高い状態ではありません。
macOS 13 Venturaの場合
- 画面左上のアップルマーク
をクリック
- システム設定を開く
- 画面左のサイドバーからTouch IDとパスコードをクリック
ウィンドウ下に「Apple Watch」という項目があるので、Apple Watchをオンにします。
スポンサーリンク
macOS 11 Big Sur・macOS 12 Montereyの場合
- 画面左上のアップルマーク
をクリック
- システム環境設定を開く
- セキュリティとプライバシーをクリック
- 一般をクリック
- Apple Watchを使ってアプリケーションとこのMacのロックを解除にチェックを入れる
おすすめの設定があれば教えてください
かなりたくさんの設定を紹介してきましたが、いかがだったでしょうか。
これだけ書いてもまだオススメ設定のすべてを紹介し切れていないと思います。もし「これも載せた方が良いのでは?」という設定がありましたら、お知らせいただけると幸いです。