スポンサーリンク
この記事ではiPhone・iPadの「メッセージ」アプリにステッカー(絵文字)を追加する方法と削除する方法を紹介します。
目次
iPhone・iPadのメッセージにステッカーを追加する方法
ステッカーの追加はApp Storeからアプリをダウンロードするのとほとんど変わらないので、どこをタップすればいいか、とてもわかりやすいです。
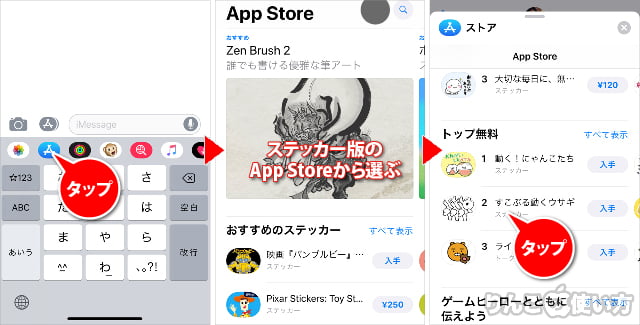
- を開く
- メッセージの会話画面を開く
- キーボード上のをタップ
- 気になるステッカーをタップ
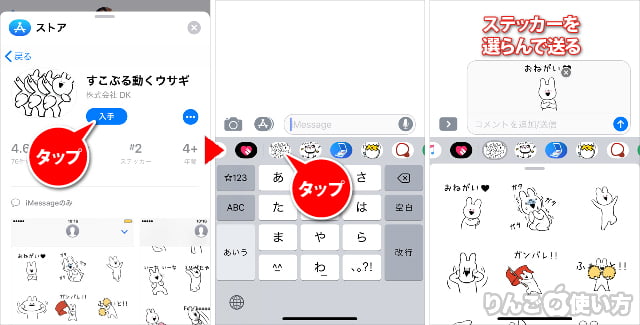
- または有料ステッカーの場合はをタップ
- キーボードの上にステッカーが追加されているのでタップ
- あとはいつもと同じですね。
ステッカー(絵文字)を非表示にする方法
試しに追加してみたもののまったく使わなかったり、飽きてしまったステッカーを非表示にする方法から紹介します。
この「非表示にする」方法はあとでまた表示させることができます。もし「もういらない」「削除したい」と思った場合は、このあと紹介する削除する方法をお試しください。
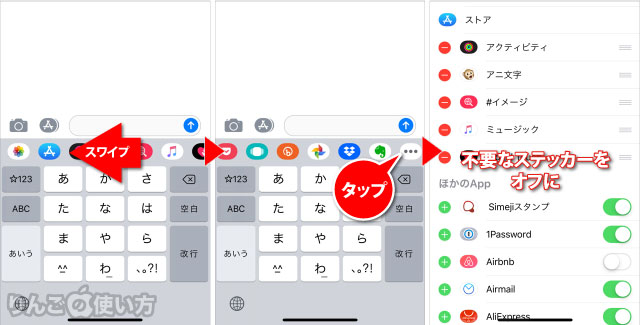
- を開く
- メッセージの会話画面を開く
- キーボードの上のアイコンが並ぶバーを左にスワイプ
- 一番右にある三点
 をタップ
をタップ - 画面右上のをタップ
- 不要なステッカーをオフに
スポンサーリンク
オフにしたステッカーは、その後キーボードの上から消えますが再びオンにすればいつでも使うことが可能です。
ステッカーを削除する方法
続いてステッカーを削除する方法です。
削除した場合、上記の方法でステッカーを追加する必要があります。「もう使わない」と思ったときは削除、とりあえず今だけ非表示」と使い分けても良いと思います。
ステッカーを削除するときの操作は上記の非表示の操作と途中まで同じです。
- を開く
- メッセージの会話画面を開く
- キーボードの上のアイコンが並ぶバーを左にスワイプ
- 一番右にある三点
 をタップ
をタップ - 削除したいステッカーを右から左にスワイプ
- 削除をタップ
以上でステッカーは削除されました。
ステッカー版のApp Storeでは一度ダウンロード、または購入したステッカーはアプリと同じように雲のアイコンが表示されます。









