スポンサーリンク
この記事ではiPhone・iPadに特別なアプリを入れないでPDFファイルにパスワードをかける・またパスワードを解除する方法を紹介します。
以前はiPhone・iPadでパスワード付きのPDFを作ろうとすると別途アプリをダウンロードする必要がありました。
もちろんサードパーティー製のアプリでもまったく問題なくパスワードをかけることはできます。
とはいえ外出中にPDFにパスワードロックをかけたくなったとき、使ったことがないアプリをダウンロードしてPDFにパスワードをかけるのはちょっと微妙ですよね。
余計なアプリを入れずにPDFにパスワードをかける方法
ではApple純正のアプリだけを使って、PDFにパスワードをかける方法を見ていきましょう。
ここで使うアプリはファイルと呼ばれるアプリです。
「ファイル」はその名の通りファイルの管理をするアプリです。WindowsでいうExplorer、MacでいうFinderのような役割をしています。
では具体的にどうすれば良いのか見ていきましょう。
「ファイル」アプリにパスワードをかけたいPDFファイルを入れる
スポンサーリンク
まず最初に行うのは「ファイル」アプリにパスワードをかけたいPDFファイルを保存することです。
PDFがどこに保存されているか、例えばインターネット上にあるPDFなのか、メールで添付されたPDFなのか、またメッセージなのか?など「ファイル」アプリに移動させる方法が異なってきます。
ここではSafariで表示しているPDFを「ファイル」に保存する方法を紹介しますが、それ以外のアプリでもタップする場所は違っても似た感じで保存できると思います。
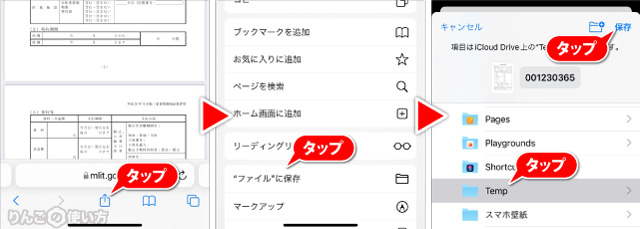
- Safariで保存したいPDFを開く
- 画面下の共有
 アイコンをタップ
アイコンをタップ - 画面下から出てきたメニューからファイルに保存をタップ
- ファイルの保存場所をタップ
- 画面右上の保存をタップ
以上でPDFは「ファイル」アプリの特定の場所に保存されました。
PDFにパスワードをかける
続いて「ファイル」したPDFファイルを保存する方法です。
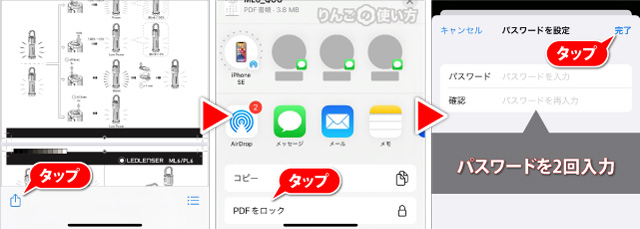
- ファイルアプリを開く(補足あり)
- パスワードをかけたいあを開く
- 画面左下の共有アイコンをタップ
- PDFをロックをタップ
- パスワードを2回入力する
- 画面右上の完了をタップ
これでPDFにパスワードがかかりました。
スポンサーリンク
もしファイルアプリが見つからないときは、アプリのアイコンが並ぶホーム画面を上から下にスワイプすると「検索」の画面(Spotlight)が出てくるので、そこで「ファイル」と入力して探しましょう。
もしファイルが見つからない場合は、App Storeからダウンロードしましょう。
パスワードロックされたPDFを開ける方法
パスワード保護がかかったPDFを開く方法は非常に簡単です。
パスワード付きのPDFファイルをファイルアプリの好きな場所に保存して、あとはそのファイルをタップします。するとパスワードの入力画面が出てきますのでパスワードを入力しましょう。









