スポンサーリンク
この記事ではショートカットをウィジェットに表示させる方法を紹介します。
頻繁に使うショートカットをウィジェットに表示させることで、ショートカットのアプリを起動せず、よりスムーズな操作ができるようになります。
ショートカットをウィジェットに追加する方法
ショートカットをウィジェットに表示させる方法は以下の通りです。
ちなみにアプリのアイコンの並びにウィジェットを配置できるのはiOS 14かそれ以降を搭載したiPhoneのみです。
iOS 14以前を搭載したiPhoneの場合はホーム画面を左にスワイプした画面に、iPadの場合はホーム画面の左側に表示させることができます。
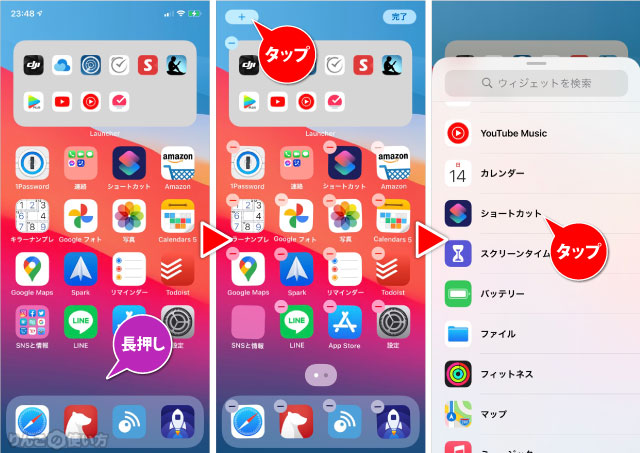
- ホーム画面のアイコンがない場所を長押しする
- 画面左上の+をタップ
- 下にスクロールしてショートカットをタップ
ちなみに今回は「下にスクロールしてショートカットをタップ」する方法を紹介しましたが、検索で「ショートカット」と入力してショートカットを絞り込む方法もあります。どちらも結果は同じです。
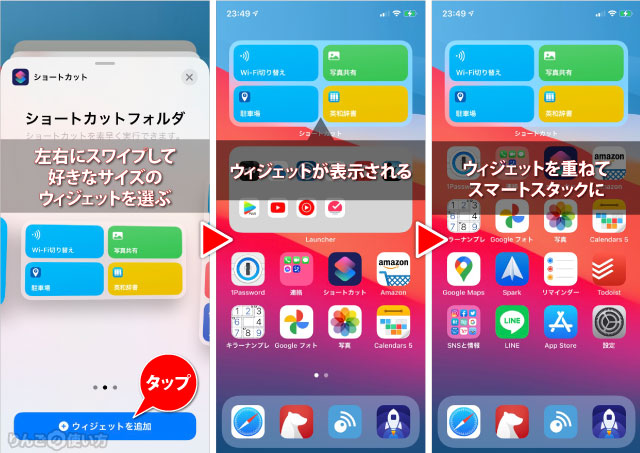
- 左右にスワイプして好きなサイズのウィジェットを選ぶ
- ウィジェットを追加をタップ
- ウィジェットがホーム画面に表示される
スポンサーリンク
ウィジェットが表示され、そのままの位置でよければそれで追加は完成です。もしその場所が嫌な場合は、ドラッグ&ドロップで移動させましょう。
ちなみに今回は同じサイズのウィジェットに重ねて、スマートスタックを作りました。
[blogcard url=”https://iphone-manual.net/how-to-add-or-edit-the-smart-stack-of-widgets-on-iphone-ipad/”]
ウィジェットに表示されるショートカットを変える方法
ウィジェットにショートカットを表示させる方法を紹介した次はウィジェットに表示されるショートカットを変える方法を紹介します。
というのもホーム画面ではウィジェットの並び替えはできず、しかもその並び替えの方法が少しだけわかりにくいからです。
ウィジェットに表示されるショートカットの並び順は2つのルールで決まります。
ルール1:並び順で決まる
上で紹介したウィジェットは「中サイズ」なのでショートカットが4つ表示されます。他にも「小サイズ」は1つ、「大サイズ」は8つ表示されます。
スポンサーリンク
そのため大中小のウィジェットは下記のようなルールで表示されます。
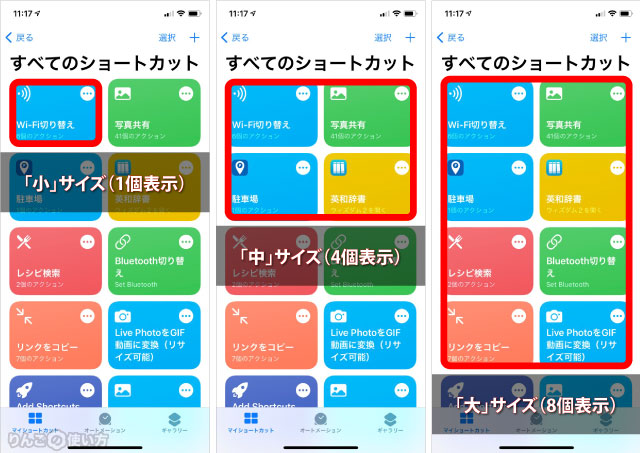
ルール2:フォルダを切り替えられる
ウィジェットに表示されるショートカットはフォルダごとに切り替えられます。
ウィジェットに表示するフォルダを切り替える方法は
- ショートカットのウィジェットを長押し
- ウィジェットを編集をタップ
- フォルダをタップ
- 表示させたいフォルダをタップ
- 編集画面を閉じる
以上で変えることができます。
フォルダの作成方法やショートカットをフォルダに移動させる方法を知りたい方はこちらの記事を参考にしてみてください。
[blogcard url=”https://iphone-manual.net/how-to-organise-shortcuts-in-siri-shortcut-on-iphone-ipad/”]









