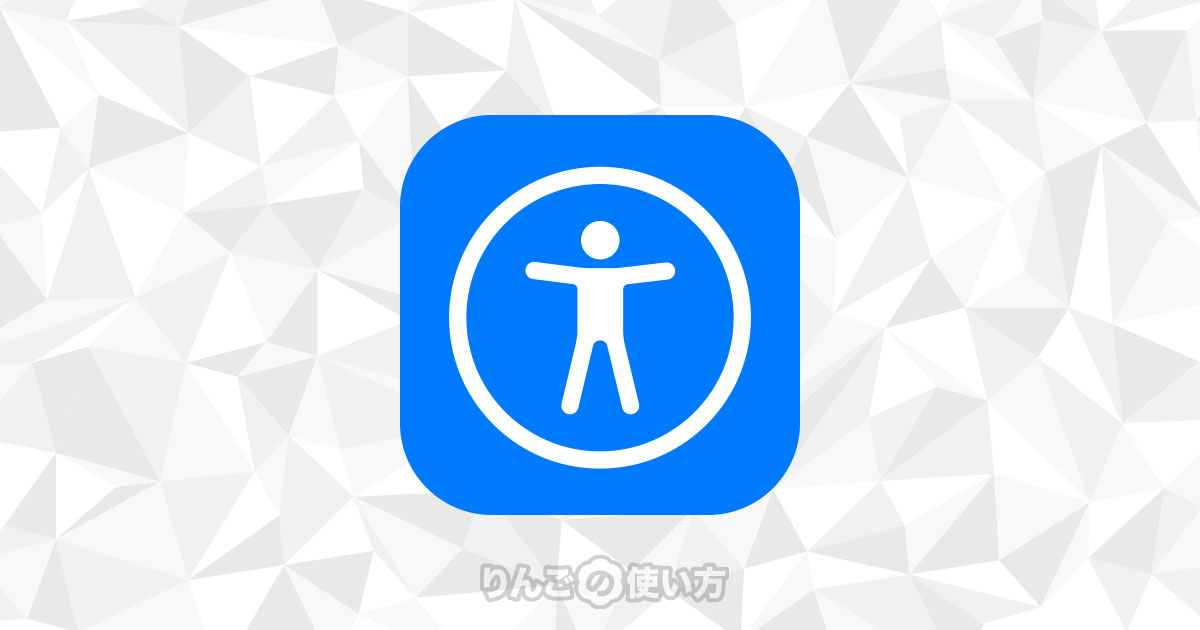スポンサーリンク
夜寝る時、布団に入ってから眠くなるまでiPhoneやiPadでゲームや読書をしたり、ネットをする人けっこう多いのではないでしょうか。(それ自体の賛否はありますけど)
電気を消して真っ暗な中でiPhoneやiPadの画面を見るとけっこう明るいですよね。コントロールセンターで画面を一番暗くしても、まだ眩しかったりします。
そこでこの記事では真っ暗な部屋でもiPhone・iPadの画面が眩しくないくらい画面を暗くする方法を紹介します。
普通に画面の明るさを変える方法
まず始めに標準的な画面の明るさを変える方法を紹介します。
明るさを変える方法は主に2つあります。
2つの方法を紹介したあとで、簡単に画面の明るさを変える方法も紹介していますので、そのやり方も合わせてチェックしてみてください。
設定から画面の明るさを変える
まず1つ目の画面の明るさを変える方法は設定から行います。
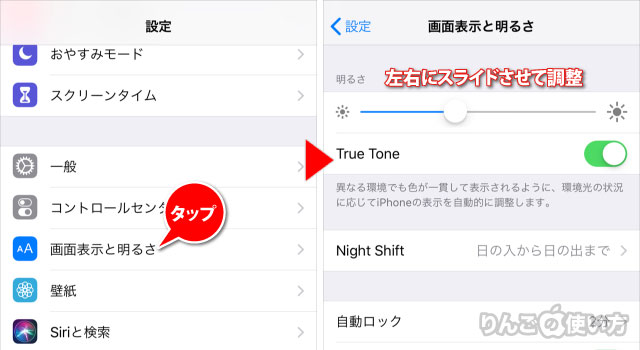
- を開く
- をタップ
- 明るさにある白丸を左右にスライドさせて明るさを調整する
スポンサーリンク
コントロールセンターで画面の明るさを変える
続いての方法はコントロールセンターで画面の明るさを変えます。こちらが一般的な調整方法ではないでしょうか。
- を出す
- 太陽のようなマークを上下にスライドさせる
太陽のようなマークを長押しすると、明るさを調整するバーが大きく表示されるので微調整しやすくなります。
[blogcard url=”https://iphone-manual.net/control-center-not-working-on-iphone-ipad/”]
暗闇でも眩しくないくらい画面を暗くする方法
さてここからが本題です。
iPhone・iPadの画面を暗いところでも眩しくないくらい画面を暗くする方法を紹介していきます。
主にやり方は2つあります。1つ目が「ズーム」機能を使う方法で、もう1つが「ホワイトポイントを下げる」方法です。
ホワイトポイントを下げて画面を暗くする方法
スポンサーリンク
1つ目の方法はホワイトポイントを下げて画面を暗くします。
やり方は以下の通りです。ちなみに毎回これから紹介する方法を設定するのは面倒だと思います。そんな人のためのやり方もこの後紹介していますので、そちらも併せて試してみてください。
- を開く
- 少し下にスクロールしてをタップ
- をタップ
- 下にスクロールし、をオンに
- すぐ下に表示されるスライダーで明るさを調整
もし「設定」の後で「アクセシビリティ」が出てこない場合は下記の操作を行なってみてください。
- を開く
- をタップ
- をタップ
- 画面の上の方にあるをタップ
- 一番下のをオンに
- 明るさの度合いを好みの数値に。100%が一番暗くなります。
これで画面が暗くなります。
ズーム機能を使って画面を暗くする方法
2つ目の画面を更に暗くする方法は「ズーム機能」を使います。
実はズーム機能は画面を暗くする以外にも機能がたくさんあるため、「ズーム機能」に馴染みがないと少しわかりにくいかもしれません。
スポンサーリンク
また画面の明るさの段階を選べないので、個人的には上で紹介したホワイトポイントを下げるを使うことをオススメします。
とはいえ、一応やり方を紹介しておきます。
- を開く
- 下にスクロールしてをタップ
- をタップ
- をオンに
もしここで画面が拡大してしまったり、四角い虫眼鏡のようなウィンドウが出てきた場合は、3本指でダブルタップすると通常の画面表示に戻すことができます。
ズーム機能をオンにしたあとは続いて
- をタップ
- をタップ
以上で画面をいつもより暗くすることができました。
「設定」の下に「アクセシビリティ」が出てこない場合は、下記の方法を試してみてください。
- を開く
- をタップ
- をタップ
- をタップ
- 画面一番上のをオンにする
スポンサーリンク
もしここで画面が拡大してしまったり、四角い虫眼鏡のようなウィンドウが出てきた場合は、3本指でダブルタップすると通常の画面表示に戻すことができます。
- 下にスクロールしをタップ
- をタップ
画面の明るさを1アクションで切り替える方法
もし頻繁にディスプレイを暗くする機会がある場合、その度に「設定」→「アクセシビリティ」と辿っていくのは大変です。
そんなときは「ショートカット」を使うか「アクセシビリティのショートカット」を使うと、毎回「設定」→「アクセシビリティ」と辿っていく必要がありません。
ショートカットを使ってオン・オフする
「ショートカット」というアプリを知っていますか?
ここではアプリの説明は割愛しますが、一言で説明するならApple純正のアプリでさまざまな操作を自動で行なってくれます。
ホワイトポイントのオンオフができるショートカットを作るのは簡単なのですが、ショートカットの設定をダウンロードできるので興味がある方はダウンロードしてみてください。
スポンサーリンク
また「ショートカット」はiPhoneなら本体の背面をタップして操作する「背面タップ」に割り当てることもできます。頻繁に画面を暗くする機会がある方はショートカットを設定して、背面タップに割り当てると便利です。
[blogcard url=”https://iphone-manual.net/how-to-take-screenshot-by-tapping-back-of-iphone/”]
アクセシビリティーのショートカットを使う
少し言葉がややこしいのですが、アクセシビリティの機能の中にも「ショートカット」という機能があります。
アクセシビリティーのショートカットにアクションを設定をすると、サイドボタンをトリプルクリック、またはホームボタンをトリプルクリックするだけで画面が暗くなります。
設定方法は以下の通りです。
- を開く
- をタップ
- 一番下にスクロールし、をタップ
- 、のいずれか、もしくは両方をタップ
もし「設定」の後「アクセシビリティ」が出てこない場合は、下記の操作を試してみてください。
- を開く
- をタップ
- をタップ
- 一番下にスクロールしてをタップ
- 、のいずれか、もしくは両方をタップ