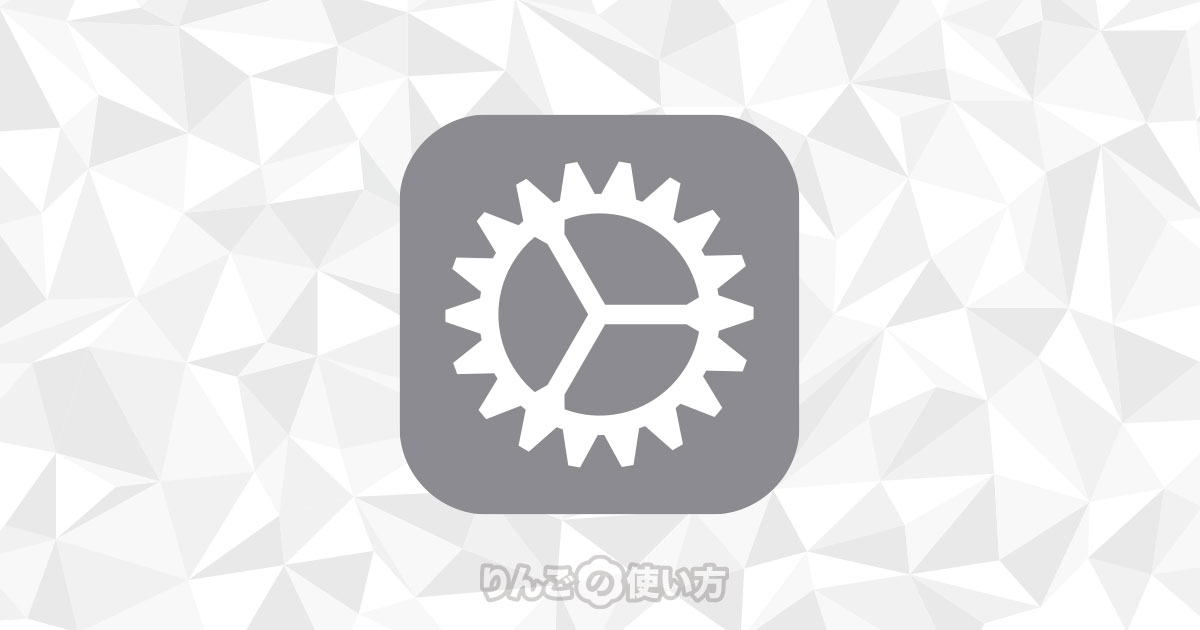スポンサーリンク
この記事では「iPhone・iPadの画面が突然暗くなって画面が見にくい」ときの解決方法を幾つか紹介します。
iPhone・iPadは画面の明るさについての設定がいろいろあるため、解決方法がたくさんあります。ひとつひとつ試してみてください。
「画面が暗くなる」といっても原因はいろいろ
iPhone・iPadの画面が暗くなる原因はいくつかあります。
多くの場合、設定を変える・戻すことで以前のように画面を明るくすることができます。
画面が暗くなって画面がロックされる
iPhone・iPadを操作しないで放置していると画面が少しずつ暗くなって、そのままロックされてしまいます。
これは「自動ロック」という機能があるからです。操作がない状態が一定時間続くと自動的に画面がロックする機能の設定を見直すことで解決します。
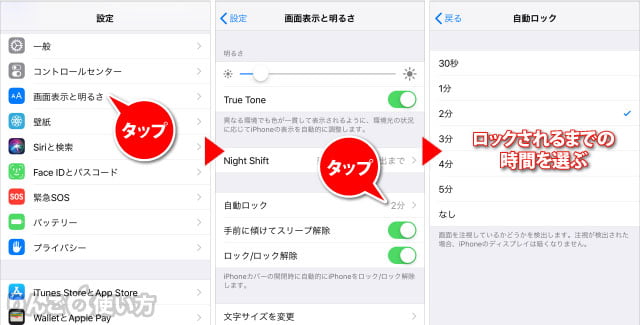
- を開く
- をタップ
- をタップ
- 自動的にロックするまでの時間を選ぶ
スポンサーリンク
これでロックされるまでの時間を長めに設定することができます。
僕はセキュリティーの観点と利便性を考慮して「2分」で設定しますが、メモしたレシピを見ながら料理をするときは、一時的に「なし」を選択することもあります。
「画面の明るさ」関連の設定を見直してみる
iPhoneやiPadは画面の明るさを自動で調節することもできますが、手動で好みの明るさに変えることができます。
当たり前と言えば当たり前ですが、この画面の明るさの設定が暗くなっていると画面は暗くなってしまいます。
コントロールセンターから画面の明るさを見直す方法
まずはコントロールセンターから画面の明るさを見直す方法です。
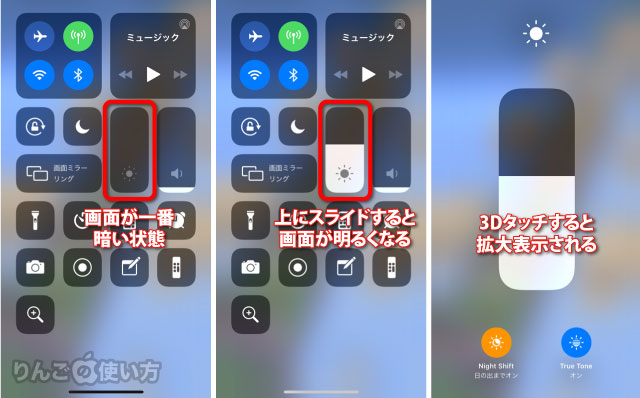
を開いて、があるのが画面の明るさの調整です。上下にスライドさせることで明るさを変えることができます。
またスライダーを「長押し(旧3Dタッチ)」すると、拡大表示され明るさの調整をしやすくなります。
「明るさの自動調整」を見直してみる
次に試してみたいのはです。
スポンサーリンク
というのは、環境光センサーを使って、周りの明るさに合わせて最適な輝度(明るさ)に調整してくれる機能のことです。暗い部屋では輝度を下げて、明るい屋外などでは輝度を上げます。
は初期設定では場合、オンです。
稀にがオンでも画面の明るさが変わらなかったり、オフにした記憶がないのに勝手にオフになっていることがあるので、スイッチのオンオフをしてみることをお勧めします。
をオンにしていると電池の消耗が激しいという意見もありますが、個人的にはオンにしてもオフにしても電池の減りはあまり変わらないと思っています。
ただし「画面が明るいほうが暗いときより電池の消耗が激しい」は事実なので、意図的にずっと暗い状態にしている人もいます。
の設定を確認する方法は以下の通りです。
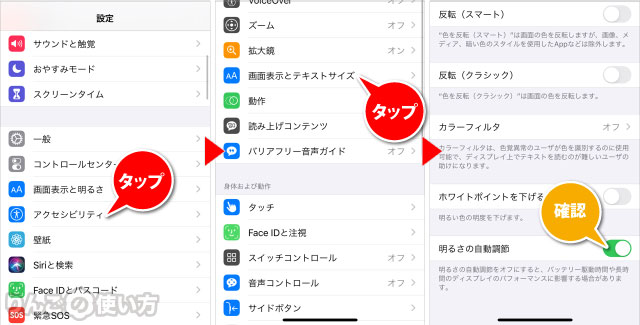
- を開く
- 下にスクロールし、をタップ
- をタップ
- を確認する
上記の方法で「設定」の後に「アクセシビリティ」が出てこなかった場合は、下記の方法を試してみてください。
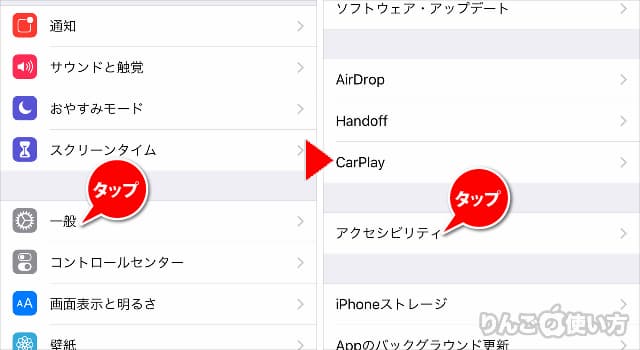
- を開く
- をタップ
- をタップ
スポンサーリンク
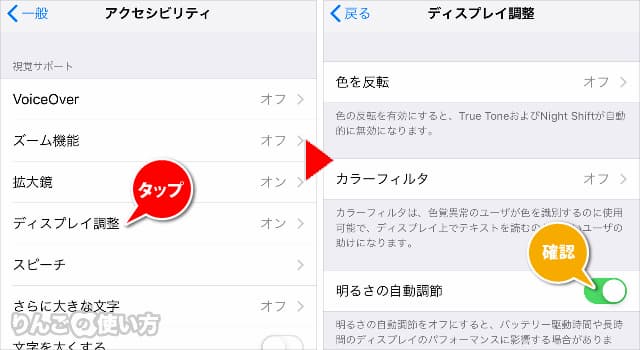
- をタップ
- の設定を確認する
「ホワイトポイントを下げる」という設定を確認する
あまり聞き慣れない設定かもしれませんが、iPhoneやiPadにはという設定があります。
ホワイトポイントが下がると画面は通常よりも暗くなります。初期設定ではオフとなっていますが、何かの拍子に設定が変わってしまった可能性もありますのでチェックしてみましょう。
という設定を確認する方法は以下の通りです。
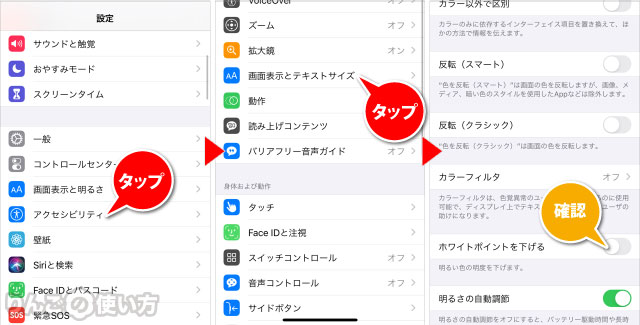
- を開く
- 下にスクロールしてをタップ
- をタップ
- がオンになっていたらオフに
「設定」の後で「アクセシビリティ」が出てこない時は下記の方法を試してみてください。
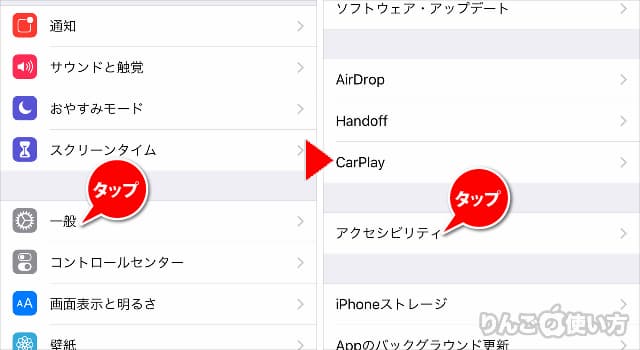
- を開く
- をタップ
- をタップ
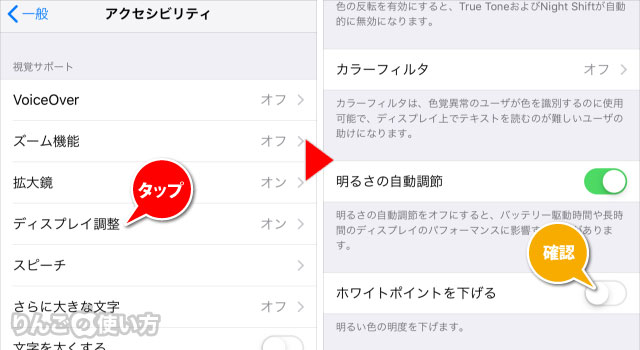
- をタップ
- がオンならオフに
スポンサーリンク
ズーム機能の「低照度」を見直す
画面が突然暗くなってしまう原因の1つにが上げられます。
上で紹介したという機能同様、あまり見慣れない・耳慣れない機能かもしれません。
のなかにあるという機能がオンになっていると画面が暗くなってしまいます。
その設定は以下の手順で確認することができます。
もしがオンになっていることで画面が暗くなってしまっていた場合は、低照度をオフにすることで画面が明るくなるはずです。
- を開く
- 少し下にスクロールしてをタップ
- をタップ
- がオンになっていたらオフに
もしズーム機能を使っていて、だけをオフにしたい場合は下記の操作を行って下さい。
- を開く
- 少し下にスクロールしてをタップ
- をタップ
- をタップ
- にチェックが入っていたらをタップ
もし上記の操作で「設定」の後に「アクセシビリティ」が出てこない場合は、下記の方法を試してみてください。
スポンサーリンク
- を開く
- 少し下にスクロールしてをタップ
- をタップ
- をオフに
もしズーム機能を使っていて、だけをオフにしたい場合は下記の操作を行って下さい。
- を開く
- 少し下にスクロールしてをタップ
- をタップ
- をタップ
- をタップ
- が選択されていたら、をタップ
iPhone・iPadを再起動してみる
「画面の明るさ」に限った話ではないのですが、iPhoneやiPadは再起動することで様々な問題が解決することがあります。
上記の明るさの調整を手動で変えたり、明るさの自動調整をやっても明るさが変わらない、または思ったように明るさが変わらない場合は端末の再起動をしてみましょう。
それでも直らない場合は
明るさの自動調整のところでも触れましたが、iPhoneやiPadの画面上部には環境光(周りの明るさ)を感知するセンサーが付いています。
このセンサーが覆われていたり、壊れていると画面は暗くなることがあります。故障の場合は逆に明るくなったり、自動で明るさが変わらなくなることも。
スポンサーリンク
そのためもし「スクリーンプロテクタを付けたら画面が暗くなった」などセンサーを塞いでしまった可能性がある場合は、その原因を取り除いてみましょう。
また特に何も塞いでいない場合は故障の可能性もあります。その場合はAppleのサポートに一度相談してみるか、正規サービスプロバイダに相談してみることをお勧めします。