スポンサーリンク
今回はApple Watchの文字盤(フェイス)を、時間や曜日ごとに自動で切り替える方法を紹介します。
この文字盤(フェイス)の自動切り替えによって「仕事の日」と「プライベートな日」で文字盤を変えたり、時間帯に合わせた文字盤にすることが可能になります。
時間や曜日ごとに自動でApple Watchの文字盤を変える方法
文字盤を自動で変える活用例
Apple Watchの文字盤を時間や曜日で変えるとこんな使い方ができます。
- 平日は仕事に役立つ実用的なSiriの文字盤。週末は色鮮やかにストライプ
- 昼間は手動で適当な文字盤に。寝る時間は背景が黒い文字盤
※このあと紹介します
時間や曜日ごとに切り替えられるので、仕事や遊び、目的に合わせて文字盤が自動的に切り替わるのは意外と便利です。
僕はこれから紹介する方法を使って以下のように設定しています。

昼間は適当な文字盤(左)を使っています。人と会う時とかTPOの合わせた文字盤です。
スポンサーリンク
そして23時、寝る時間が近くなると文字盤は極力情報がなく、寝ている間に光ったりしにくいデザインに変えています。暗い部屋で時間を見たりすると眩しいことがあるので、その対策です。
そして朝7時にあるとその日の天気がわかりやすい文字盤にします。
Apple Watchの文字盤を自動的に変える方法
Apple Watchの文字盤を時間や曜日ごとに自動で変えるようにするためには、iPhoneのショートカットを使います。
設定するまでのステップ数が多いので難しいと思うかもしれませんが、手順に沿ってやるだけなので難易度は低いです。
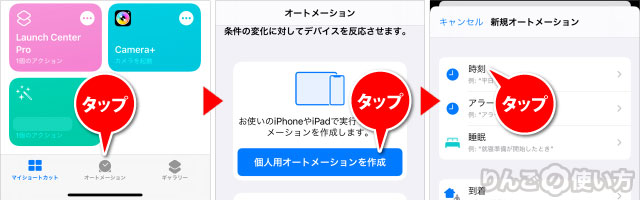
- iPhoneのショートカットを開く
※もしショートカットがないときはApp Storeからダウンロード - 画面下のオートメーションをタップ
- 個人用のオートメーションを作成、もしくはすでにオートメーションのショートカットがある場合は画面右上の+をタップしてから個人用のオートメーションをタップ
- 時刻をタップ
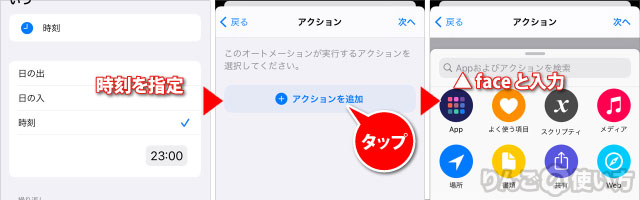
- 文字盤を変える時間を決める
- 繰り返しをどうするか決めて入力
- 画面右上の次へをタップ
- アクションを追加をタップ
- 検索欄にfaceと入力
設定できる時間は特定の時間以外に「日の出」「日の入り」から選ぶこともできます。日の出と日の入りの時間は日の出日の入りの時間の「30分前」や「30分後」なども選べます。
また繰り返しは「毎日」「曜日ごと」「毎月特定の日」の設定が可能です。
スポンサーリンク
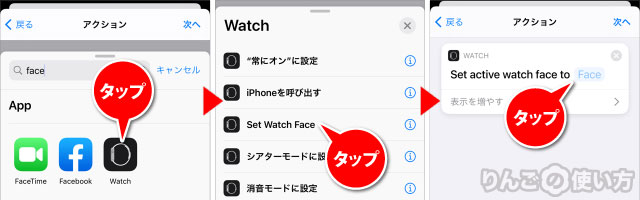
- Watchをタップ
- Set Watch Faceをタップ
- Faceをタップ
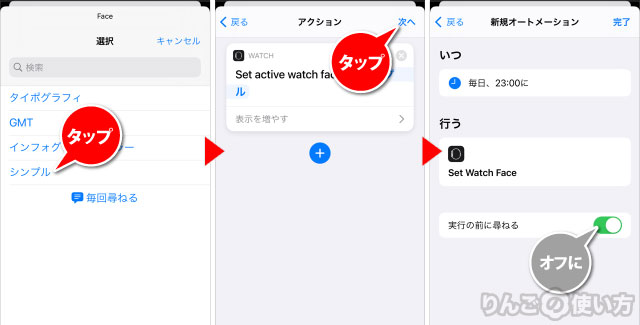
- 好きな文字盤をタップ
- 画面右上の次へをタップ
- 実行の前に尋ねるをオフに
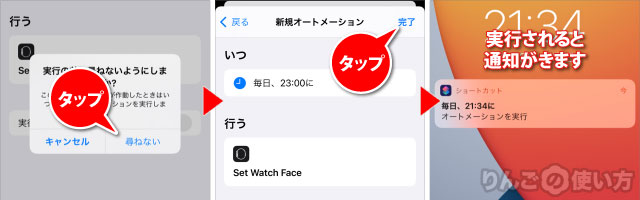
- 実行前に尋ねないようにしますか?と聞かれるので尋ねないをタップ
- 画面右上の完了をタップ
これで設定は完了です。ショートカットが実行されると通知がくるようになります。
追記:動作しないことが多い
今回紹介した方法でApple Watchの文字盤が変わる運営を2週間弱運用してみましたが、文字盤が時間になっても変わらないことが多いです。
オートメーションの設定が悪いのか、それともiPhone、またはApple Watchのバグなのかわかりません。
「文字盤を変えました」という通知が来ないことが多いので、ショートカットアプリの不具合の可能性もあります。
Apple Watchの基礎知識や使い方、ユーザーがよく遭遇するトラブルに関する記事をまとめました。










