スポンサーリンク
この記事ではiPhoneやiPad、Macの月額課金で毎月使用料を払わなければいけないサービスやアプリの定期購読(サブスクリプション)の解約(停止)方法を紹介します。
1つのアプリやサービスは安くても、それが10個集まればそれなりの金額になったりします。使っていないサービスやアプリは定期購読を解約して無駄な出費を抑えましょう。
iPhone・iPad・Macの定期購読(サブスクリプション)を解約する方法
定期購読を解約する場合は、iPhone、iPad、Macなどのパソコン、またApple TVからも行うことができます。
ちなみに定期購読にはアプリの使用料だけでなく、Apple Music、Spotifyなどのサービス使用料などが含まれます。
iPhone・iPadで行う場合
iOS 13・iPadOS 13、もしくはそれ以降の場合
iOS 13やiPadOS 13、もしくはそれ以降を使っているときのサブスクリプションの停止方法です。
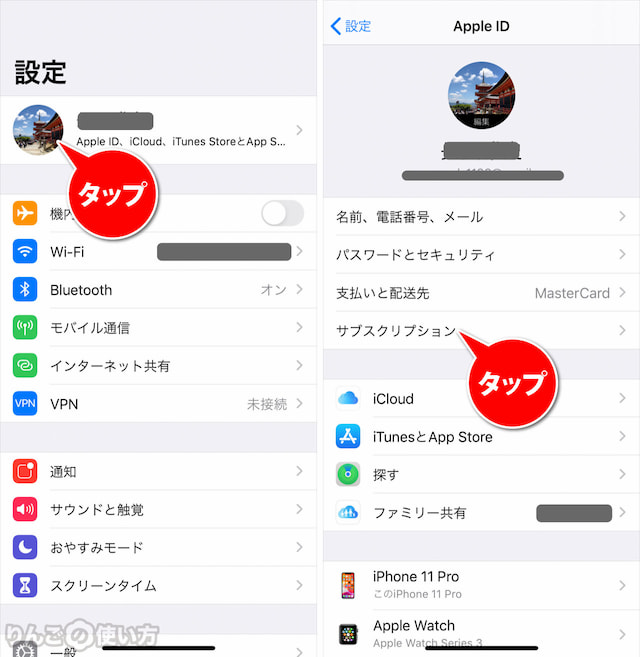
- 設定を開く
- 画面上、Apple IDのアイコンをタップ
- サブスクリプションをタップ
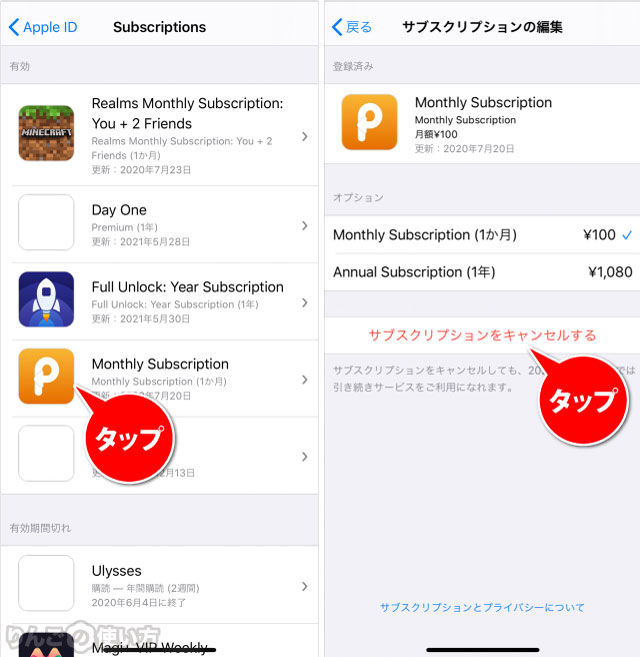
- サブスクリプションを終了したいアプリをタップ
- サブスクリプションをキャンセルをタップ
スポンサーリンク
iOS 12か、それ以前の場合
続いてiOS 12か、それ以前のiOSを使っている場合のサブスクリプションの停止方法です。
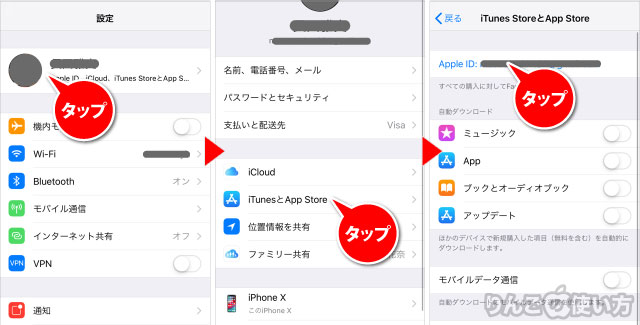
- を開く
- ページ一番上のをタップ
- をタップ
- ページ上部のをタップ
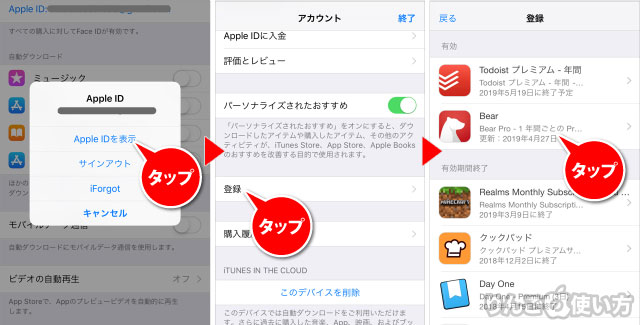
- をタップ
- 下にスクロールし、をタップ
- 解約したいアプリやサービスをタップ
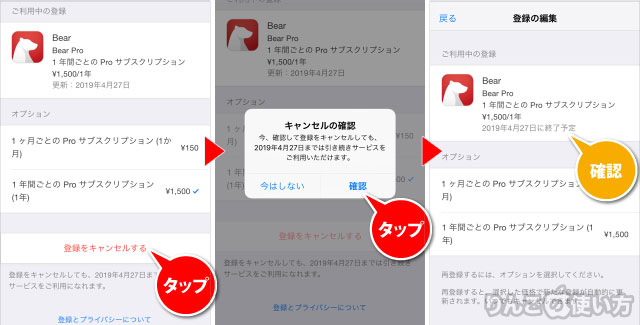
- 画面下部のをタップ
- をタップ
- 最後に終了予定日を確認しておきましょう。この日付まで使うことができます。
Macで行う場合
続いてMacを使って定期購読(サブスクリプション)を終了・停止する方法です。
macOS 10.15 Catalinaか、それ以降の場合
macOS 10.15 Catalinaの場合、キャンセルする方法は2通りあります。
どちらも最終的には同じ画面に辿り着きますので、やりやすい方・覚えやすい方で解約すればOKです。
もしiPhoneやiPadをお持ちの方はiPhone・iPadで操作することをお勧めします。
というのもMacは操作のステップ数が多く、しかもログインなどiPhone・iPadよりも時間がかかります。
それではMacでサブスクリプションを解約する最初の方法は「システム環境設定」から行う方法です。
スポンサーリンク
- 画面右上のAppleロゴをクリック
- システム環境設定をクリック
- Apple IDをクリック
- メディアと購入をクリック
- サブスクリプションの横にある管理をクリック
- サブスクリプションを停止したいアプリの横にある編集をクリック
- サブスクリプションをキャンセルするをクリック
もしくは「App Store」からも行うことができます。
- App Storeを開く
- 画面左下のApple IDのアイコンをタップ
- 画面右上の情報を表示をタップ
- 下にスクロールし、サブスクリプションの横にある管理をタップ
- サブスクリプションを停止したいアプリの横にある編集をクリック
- サブスクリプションをキャンセルするをクリック
macOS 10.14 Mojaveか、それ以前の場合
- を起動
- 画面上のメニューからをクリック
※この先が出にくいことがあります。その場合は、少し待つかもう一度クリックしてみて下さい - とを入れる
- 下にスクロールしを見つける
- 登録の右のをクリック
- 定期購読を停止したいものを見つけて、その右のをクリック
- をクリック
- 終了予定を念のため確認する。この日までは今まで通り使うことができます。
Apple TVの場合
Apple TVで定期購読の解約を行えるのは、tvOSに対応したアプリのみです。
また第3世代以前のApple TVの場合は解約操作を行えません。その場合はiPhoneやiPad、Macなどのパソコンから解約操作を行う必要があります。
- を開く
- をタップ
- 画面一番下のにあるをタップ
- 解約したいコンテンツをタップ
- をタップ
正直なところ、Apple TVはiPhoneやiPad、パソコンと比べて操作性があまりよくないので「Apple TVしかない」という方でなければ、iPhoneやiPadなどで解約操作を行う方が簡単かもしれません。









