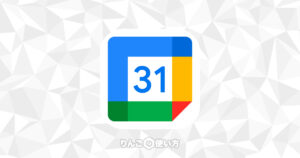スポンサーリンク
AirPodsの名前がカッコ悪くてiPhoneなどに繋げるたびに「ダサいなぁ」と思ったことありませんか?
この記事ではAirPodsの名前を変える方法を紹介します。
「〇〇のAirPods」という名前を変えたい
Apple製品はiPhoneもiPadもMacも、そしてAirPodsもアクティベートしたあとに付けられる名前のセンスが微妙です。
どれも「◯◯のiPhone」や「◯◯のAirPods」となってしまいます。そのためApple製品を買ったら、まずやることの1つに「名前を変える」人がいます。僕はそのひとりです。
AirPodsの名前を変えるのに必要なもの
AirPodsは本体に画面も操作するキーボードもトラックパッドもありません。
そこでAirPodsとペアリングしている機器(iPhoneやiPad、Macなど)が必要になります。
スポンサーリンク
iPhone・iPadでAirPodsの名前を変える方法
まず始めにiPhoneやiPadからAirPodsの名前を変える方法を見ていきましょう。
ちなみにAirPodsの名前を変えるときは、AirPodsと接続した状態で接続したiPhoneやiPadを使って名前を変更する必要があります。
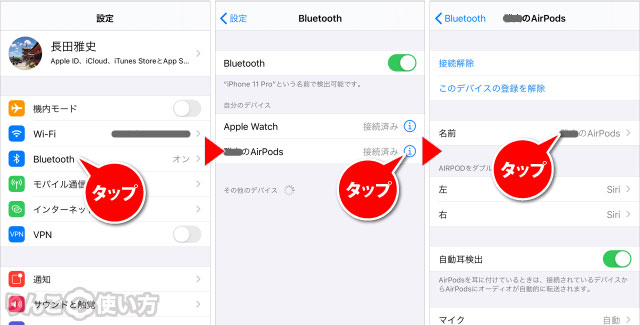
- を開く
- をタップ
- AirPodsの名前の右にあるをタップ
- 名前をタップ
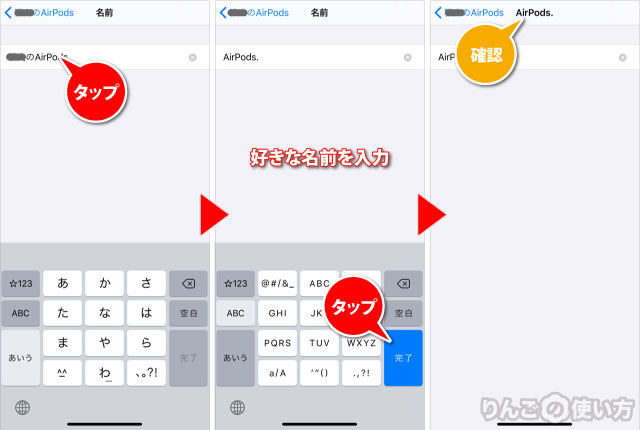
- AirPodsの名前をタップ
- 好きな名前を入力(ただしAirPodsは不可)
- キーボードのをタップ
- 画面上の名前が新しい名前に変わっていたら変更終了です
上でも少し触れましたが、AirPodsという名前にすることはできません。その代わり僕の場合、AirpodsやAirPods.にしています。最初はAirPodsのが小文字。そして2つ目は最後にが付いています。
[blogcard url=”https://iphone-manual.net/why-cant-rename-airpods-as-airpods/”]
これであのカッコ悪い名前初期設定の名前から解放されます。
AirPodsの名前をMacから変更する方法
続いてはMacを使ってAirPodsの名前を変更する方法です。
- 画面左上のをクリック
- をクリック
- をクリック
- AirPodsを右クリックするとやと一緒にがでるので、をタップ
- 変更画面に新しいAirPodsの名前を入力
- をクリック