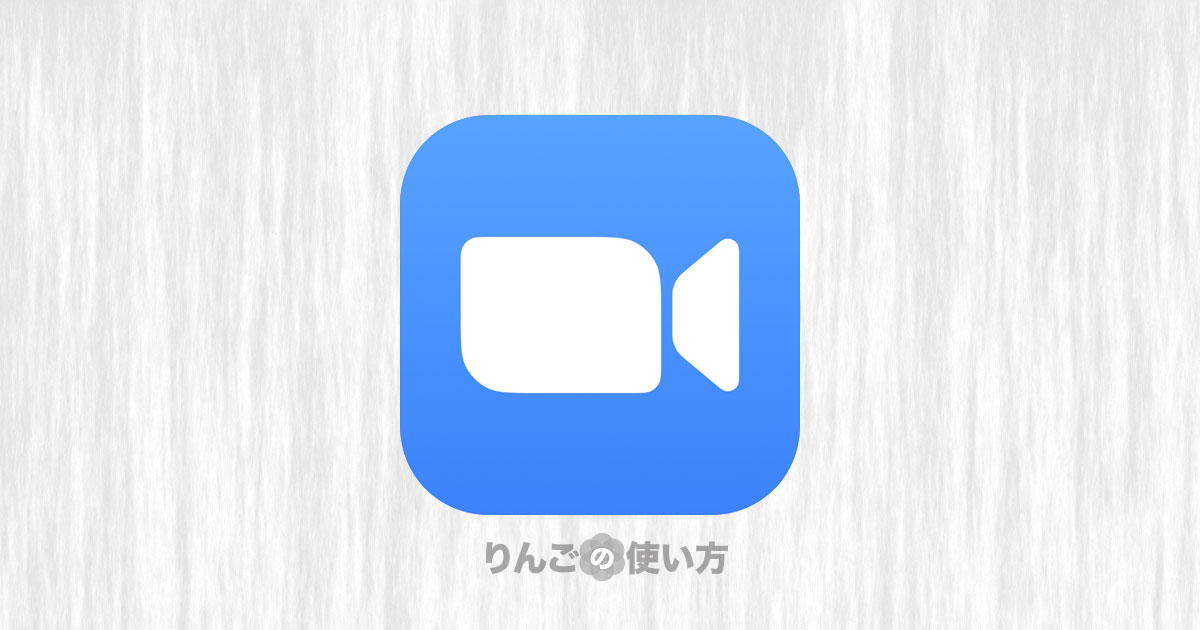スポンサーリンク
あまりないケースかもしれませんが、Zoomのミーティング中に名前を変える方法を紹介します。
他社とミーティングをする上で、名前だけでなく部署の名前や担当などを入れてわかりやすくしたり、工夫次第で何かと使えるかもしれません。
目次
会議の途中でZoomの表示名を変える方法
それでは早速Zoomに表示される名前を会議の途中で変える方法を紹介します。
ちなみにミーティングの最中に変更した名前は、そのミーティングが終わると元に戻ってしまいます。もし登録されている名前自体を変更したい場合は別の方法を使います。
[blogcard url=”https://iphone-manual.net/how-to-change-your-name-before-a-zoom-meeting/”]
PCやMacで名前を変える方法
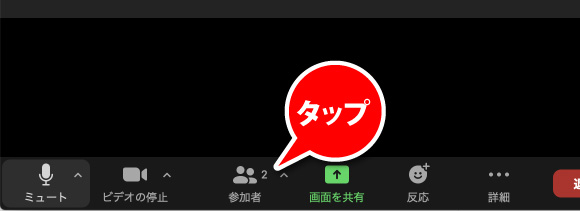
- Zoomのミーティング画面一番下にある参加者をクリック
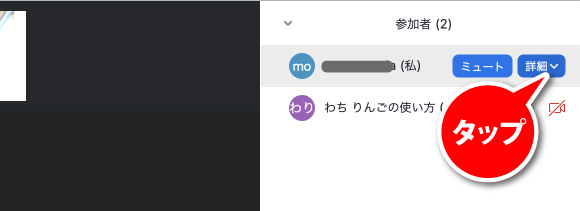
- 画面右に出る白いパネルにある自分の名前横の詳細をクリック
スポンサーリンク
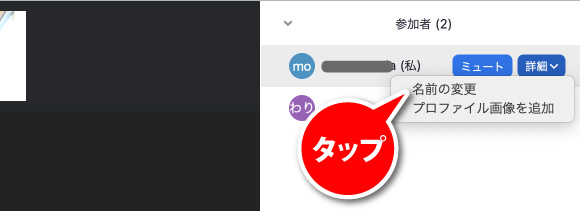
- 名前を変更をクリック
- 名前を書き換える画面が出てくるので、名前を入力
- 名前の変更をクリック
これで名前は書き換わります。
iPhone・iPadで名前を変える方法
続いてiPhone・iPadで名前を変更する方法です。
ここではiPhoneの画面を使って説明していますので、iPadの場合、メニューの位置が若干異なることがあります。
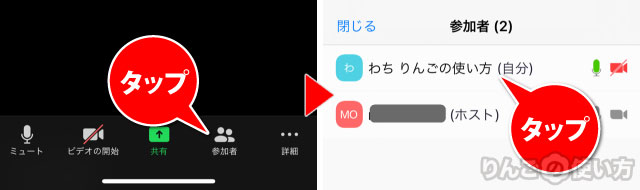
- Zoomミーティング画面の一番下にある参加者をタップ
- 自分の名前をタップ
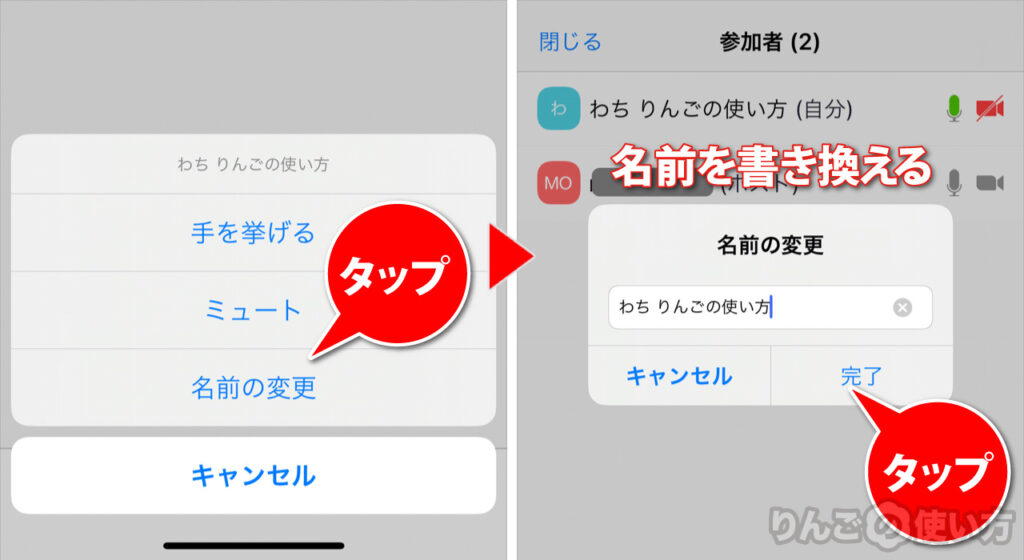
- 名前の変更をタップ
- 名前を書き換える
- 完了をタップ