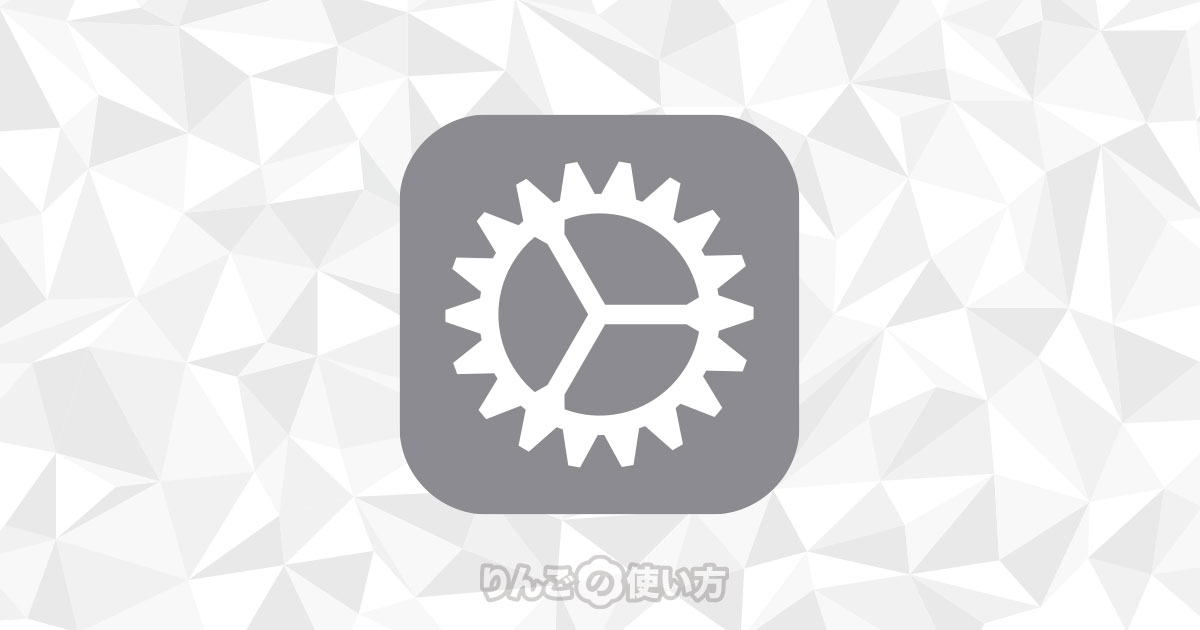スポンサーリンク
iPhoneやiPadを使っていて、アプリや操作した感じがいつもよりも妙に重たい・もたつく。そんな経験したことありませんか?
そんなとき効果的なのが「メモリ(RAM)のクリア」です。アプリは起動していると常にRAM(メモリ)を占有し、そのアプリの占有が増えれば増えるほどiPhoneやiPadの動作は遅くなってしまいます。
iPhoneやiPadのメモリ管理機能は非常に優れているので、RAMのクリアを頻繁に行う必要はありません。とはいえRAMのクリアのやり方を知っておくと「iPhoneがもたつく」と感じるときにサクッともたつきを解消できます。
RAMをクリアする方法は主に3つ
iPhone・iPadのRAMをクリアする方法は主に3つあります。
- iPhone・iPadを再起動する
- アプリを使う
- ホームボタン、またはAssistiveTouchを使う
1つ目の方法は敢えて説明する必要はありません。iPhone・iPadの再起動です。再起動をすることでRAMはクリアされます。この方法が一番誰もが知っていてシンプルな方法です。
そして2つ目はアプリを使う方法です。
ただ僕は2021年8月11日現在、iPhone・iPadのメモリをクリアする良いアプリを知りません。もしお勧めのiPhone・iPadで使えるRAMをクリアするアプリをご存じの方がいたら @how_to_ringo までお知らせいただけると嬉しいです。
そして3つ目が今回の本題「ホームボタン、またはAssistiveTouchを使ってRAMをクリアする方法」です。
スポンサーリンク
RAMのクリア、効果的なのは再起動?それとも
RAMのクリアを「再起動」で行うのと「ホームボタン、またはAssistiveTouchを使う」のでどちらが効果的にRAMのクリアが出来るのか、調べてみました。
これはあくまでも僕の環境なのですが、iPhone 11 Proで普段空きメモリは150-350MBのあいだを行き来しています。そこでRAMのクリアを行うと
- 再起動 … 空き容量が550MB前後に
- ホームボタン or AssistiveTouch … 950MBほど空き容量
という結果になりました。再起動よりもAssistiveTouchのほうが効果があるようです。
ただ中には「再起動のほうがRAMの空き容量が多い」と記事にしている方もいるので、ぜひどちらも試してみてください。
ちなみに僕はメモリ残量を確認するために「システムステータスライト」というアプリを使いました。2年ほど更新されてないアプリなので、お使いの環境によって使えないかもしれません。ご了承ください。
iPhone・iPadでRAMをクリアする方法
iPhone・iPadのホームボタン、またはAssistiveTouchを使ってRAMのクリアを行う方法は以下の通りです。
ホームボタンがあるiPhone・iPadの場合
スポンサーリンク
まず初めにホームボタンがあるiPhone・iPadでRAMをクリアする方法です。
- を長押しする
- が出たら、を長押し
- ロック画面やホーム画面が表示されたら手を離す
たったこれだけです。ものすごく簡単です。
ホームボタンがないiPhone・iPadの場合
では続いてホームボタンがないiPhone・iPadで行う場合です。
ちなみにホームボタンがないiPhone・iPadで行うRAMのクリアはホームボタンがあるiPhoneと比べて少し面倒です。
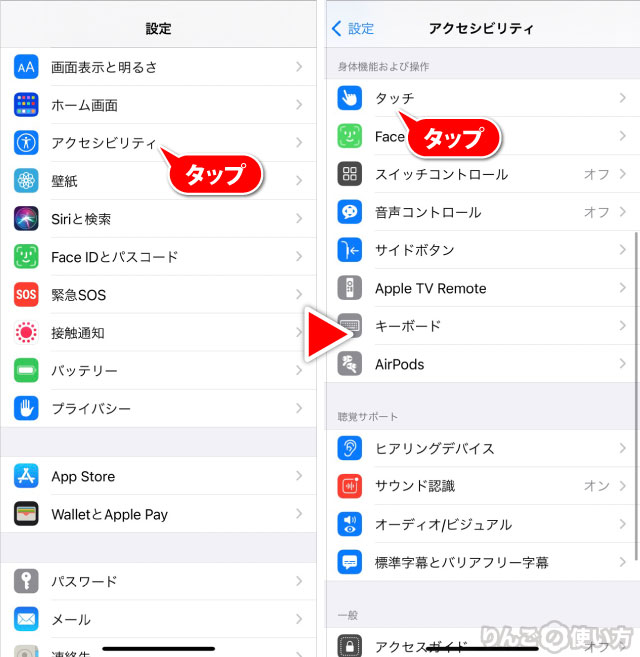
- 設定を開く
- 少し下にスクロールしてアクセシビリティをタップ
- タッチをタップ
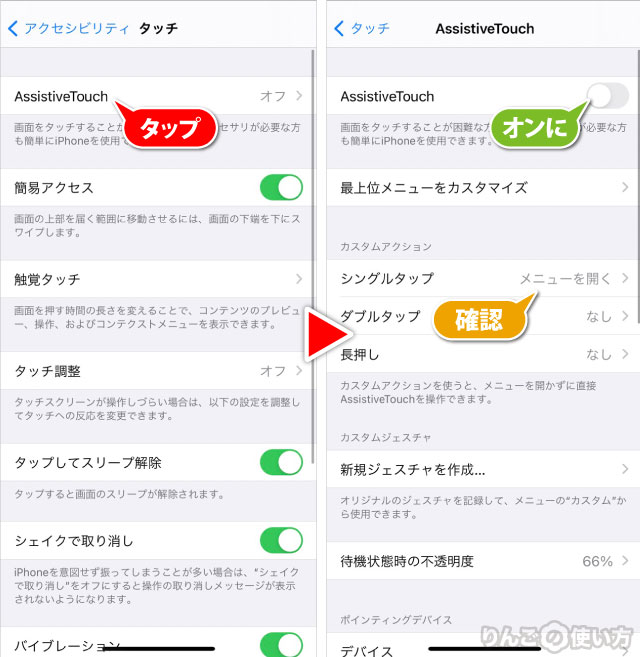
- AssistiveTouchをタップ
- AssistiveTouchをオンに
- カスタムアクションのシングルタップをメニューを開くに
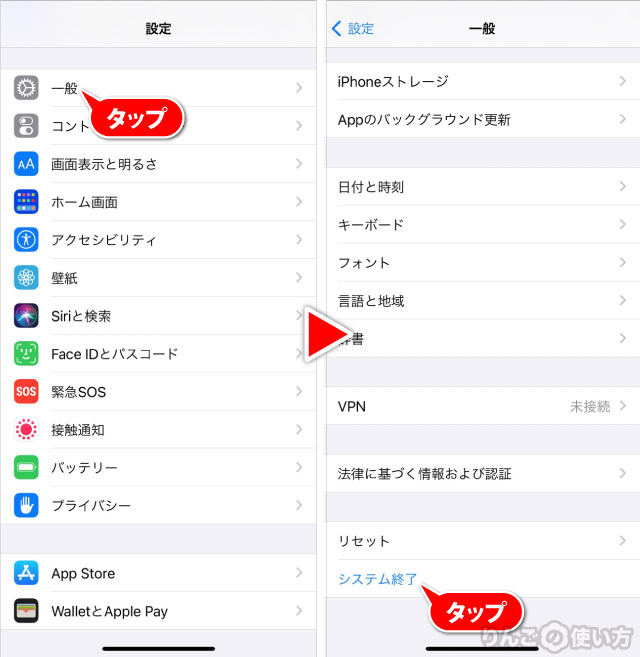
- 画面を左から右にスワイプして最初の画面に戻る
- 一般をタップ
- 一番下にスクロールしてシステム終了をタップ
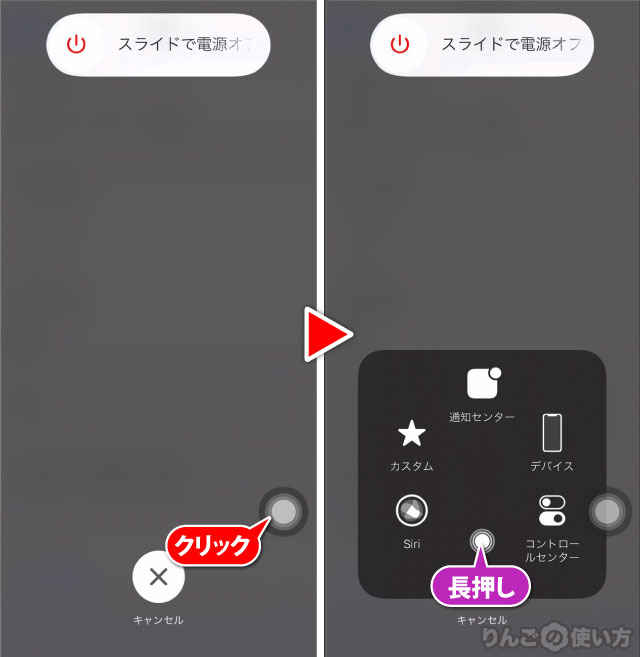
- スライドで電源オフの画面で画面右下に出てきたAssistiveTouchの〇タップ
- 表示されたメニューからホームボタンを長押し
- パスコード入力の画面が出たら手を放す
スポンサーリンク
以上でRAMのクリアが完了しました。AssistiveTouchが邪魔・不要な場合はAssistiveTouchを再びオフにすれば画面右下に出てくるAssistiveTouchは消えてくれます。
上記の「設定」のあと「アクセシビリティ」が出てこない場合は
もし「設定」をタップしたあと、アクセシビリティが出てこない場合は、お使いのiOS・iPadOSが少し古いバージョンなので、下記の手順を参考にRAMのクリアを行ってみてください。
基本的に上記の操作方法を同じなのですが、アクセシビリティやAssistiveTouchのメニューの位置が変わっています。
- を開く
- をタップ
- をタップ
- 下にスクロールしてをタップ
- をオンに
- のをに変更
- 画面に半透明のボタンが表示されるのを確認する
- のまで戻り、一番下にスクロールしてをタップ
- 半透明のボタンをタップ
- を長押し
- 2-3秒長押しすると一瞬画面が白く点滅し、設定の画面に戻る
これでメモリー(RAM)のクリアは完了です。