スポンサーリンク
この記事ではiPhone・iPadで撮影できる動く写真のLive Photo(ライブフォト)の動画をGIFアニメに変換する方法を紹介します。
Live Photo(ライブフォト)は写真を撮影すると、シャッターボタン押す前の1.5秒、そしてシャッターボタンを押したあとの1.5秒、合計3秒間の動画として撮影しています。
そうすることで一瞬のシャッターチャンスを逃さなかったり、また手ぶれを防いだり、さらに写真が動くというちょっと面白い写真が撮れます。
子供や動物を撮影するのにピッタリなLive Photo(ライブフォト)を「GIFアニメにしたい」と思うことがあります。そこでGIF動画にする方法を調べてみました。
Live Photo(ライブフォト)をGIF動画にする方法
Live Photo(ライブフォト)の動画をGIF動画に変換する方法は幾つかあります。
- App Storeからアプリをダウンロードする
- ショートカットというアプリを使う
- ウェブサービスを使う
App Storeからアプリをダウンロードして変換する方法
1つ目の方法はApp Storeからアプリをダウンロードして、Live Photo(ライブフォト)をGIFアニメに変換する方法です。
スポンサーリンク
GIFに変換出来るアプリはいろいろあります。
僕が使ったことがあってお勧めできるアプリは「Lively」です。ちなみにLivelyはGIFアニメに変換するのは無料ですが、透かし(ウォーターマーク)が入ります。透かしを解除したい場合は610円必要です。
操作自体はアプリを開いてGIFにしたい写真を開くだけなので簡単です。
解像度の設定や逆方向再生、スピード調整なども設定することができます。
ウェブサービスを使って変換する
2つ目の方法はウェブサービスを使う方法です。
僕が使ったことがあるウェブサービスは「MOV to GIF | CloudConvert」です。
ちなみにウェブサービスを使う場合は、Live Photo(ライブフォト)をそのまま変換するのではなく、Live Photo(ライブフォト)の中にある動画を保存して、その動画をウェブサービスにアップロードして変換します。
[blogcard url=”https://iphone-manual.net/how-to-export-live-photos-to-movie-01/”]
「MOV to GIF | CloudConvert」は解像度や縦横比、FPS、時間のトリムを行うことが出来ます。
アプリのLivelyと違い完全に無料でできるのと、解像度もかなり高く設定できるのが魅力的です。
「ショートカット」を使って変換する
スポンサーリンク
最後3つ目の方法はというアプリを使って行う方法です。
がどんなアプリか、簡単に説明するとあらかじめ作成・登録したアクション(自動処理)をワンタップで実行することができるアプリです。
具体的なことは別で記事を用意しているので、興味がある方はその記事を読んでいただけると幸いです。
[blogcard url=”https://iphone-manual.net/what-is-siri-shortcuts-01/”]
それではショートカットを使ってLive Photo(ライブフォト)をGIFアニメにする方法を解説していきます。
- 「ショートカット」を開く
もしショートカットがない場合はApp Storeからダウンロードして開く
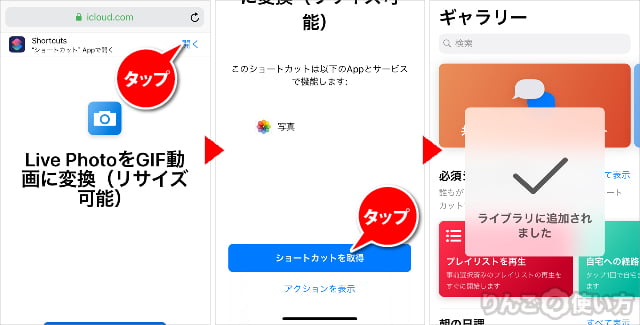
- Live PhotoをGIF動画にするショートカットをダウンロード
- 画面一番下にスクロールしてをタップ(補足あり)
- 画面左下のをタップ
- Live PhotoをGIF動画に変換をタップ
- 画面の指示に従う
もし上記のやり方で「信用されていないショートカットを取得」を押したあと、ダウンロードが始まらない場合は「信用されていないショートカット」をダウンロードできるよう設定を変える必要があります。
詳しくは別の記事で紹介していますのでそちらをご覧ください。
スポンサーリンク
[blogcard url=”https://iphone-manual.net/_how-to-allow-untrusted-shortcuts/”]
以上でLive PhotoがGIF動画に変換されます。
このショートカットではGIF動画の横幅を640pxと1280px、それと手動で指定することもできます。
ちなみに初期設定ではGIF動画は「無限にループ」となっています。

以下が今回紹介したショートカットで作成したGIF動画です。
横幅640px、3.9MBあります。




