スポンサーリンク
この記事ではiPhone・iPadのコントロールセンターに表示する機能を並び変えたり、追加・削除してカスタマイズする方法を紹介します。
コントロールセンターは日々カメラを起動したり、タイマーやアラームなどを起動させるためによく使う人も多いので、より便利に使いやすくしたいですね。
目次
意外と使われていないコントロールセンターのカスタマイズ
コントロールセンターには懐中電灯(フラッシュライト)やタイマー、カメラを使うためのボタンがたくさん並んでいます。
どれも日常的によく使うものばかりですが、中には「これ使わない」とか「アラームじゃなくてストップウォッチをここに入れたい」といったことを思いませんか?
意外と知られていないのですが、コントロールセンターは表示されている機能のボタンを削除したり、逆に新たな機能を追加したり、さらに表示されているアイコンを並び変えたりすることができるんです。
コントロールセンターをカスタマイズする方法
それではコントロールセンターをカスタマイズする方法を見ていきましょう。
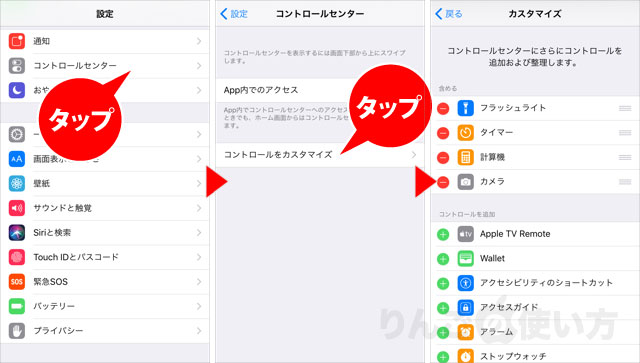
- 設定を開く
- コントロールセンターをタップ
- コントロールをカスタマイズをタップ
- 機能を追加・削除したり、並び変えたりします
スポンサーリンク
並び替える方法
機能を並び変えたいときは、機能の名前の右にある「三本線」をタップして上下に動かしましょう。
一番上にある機能がコントロールセンターの左上に。2番目がその右。5番目が2段目の一番左にきます。
追加と削除できる機能は25種類
初期の段階で表示されている機能も含めて、「追加」と「削除」ができる機能は25種類あります。
- フラッシュライト
- タイマー
- 計算機
- カメラ
- Apple TV Remote
- Wallet
- アクセシビリティのショートカット
- アクセスガイド
- アラーム
- ストップウォッチ
- テキストサイズ
- ボイスメモ
- メモ
- 運転中の通知を停止
- 画面収録
- 拡大鏡
- 低電力モード
- 睡眠モード
- ダークモード
- Siriで着信メッセージを読み上げ
- コードスキャナー
- サウンド認識
- ホーム
- ミュージック認識
- 聴覚
ただしお使いのiOSやiPadOSのバージョンによって使える機能は異なります。上記の25種類はiOS/iPadOS 14.3に搭載されている機能です。
削除できない機能もある
ちなみにこれらの機能はコントロールセンターから削除できません。
スポンサーリンク
- 機内モードのオンオフ
- モバイルデータ通信のオンオフ
- Wi-Fiのオンオフ
- Bluetoothのオンオフ
- AirDropのオンオフと受信設定(受信しない・連絡先のみ・すべての人)
- インターネット共有のオンオフ
- ミュージックアプリのコントローラ
- 画面の向きをロック
- おやすみモード
- 画面ミラーリングの設定
- 画面の明るさの調整とNight Shiftのオンオフ
- 音量









