スポンサーリンク
Canvaは多数の写真やイラスト、フォントなど素材が収録されています。
でも、自分で書いたイラストを入れたり手書きの文字を入れて、より一層オリジナリティーを出したい時がありますね。
そんなときCanvaにも「一応」手書きの文字を書いたり、イラストを描く機能が搭載されているので、使ってみてはいかがでしょうか。
ただ先にお伝えしておきます。このツールはイマイチなので「今どうしても手書きが必要」というときだけ使って、普段は別のツールを使うことをオススメします。
Canvaで手書きの文字やイラストを書く方法
Canvaで手書きの文字やイラストを書くためにはCanva内のアプリを使う必要があります。
手書きのアプリは無料で、特別な設定をする必要もなく簡単に入れることができます。
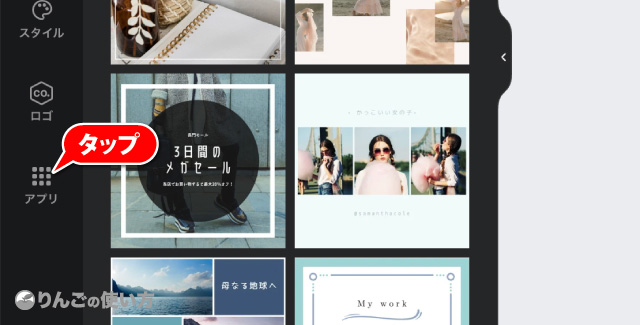
まず画面左のサイドバーからアプリをタップします。
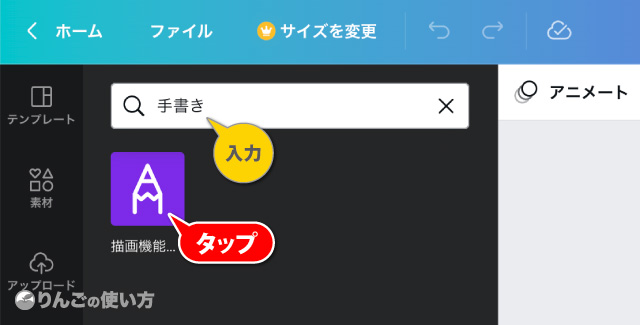
CanvaのCanvaアプリの検索に手書きや描画と入力して検索します。
すると描画機能という鉛筆のアイコンのアプリが出てくるのでタップし、画面下の使用するをタップ。これだけで描画機能を使えるようになります。
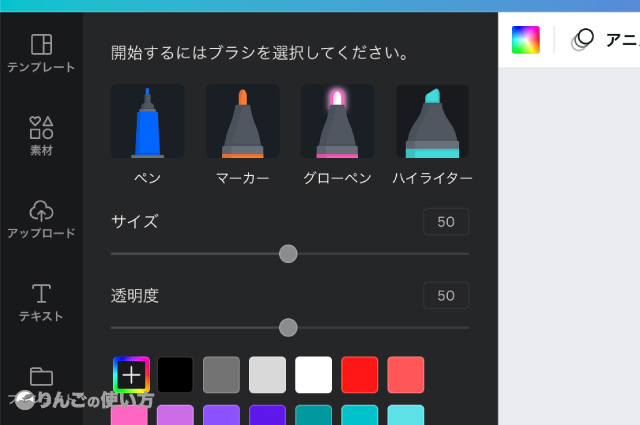
描画機能は「ペン」「マーカー」「グローペン」「ハイライター」「消しゴム」の5種類があり、描画ツールはそれぞれ「サイズ」「透明度」「色」を変えることができます。
スポンサーリンク
「お絵かきツール」としては「おまけ」程度
この描画機能なのですが、2023年01月現在「ベータ版」として提供されているツールのため、正直なところクオリティーに期待してはいけません。
なぜ「おまけ程度」と思うのか、例として僕が書いた絵を使って説明していきます。「絵の上手下手」は抜きにして見てもらえたら幸いです。
ちなみにこの絵はiPad ProでApple Pencilを使って書きました。
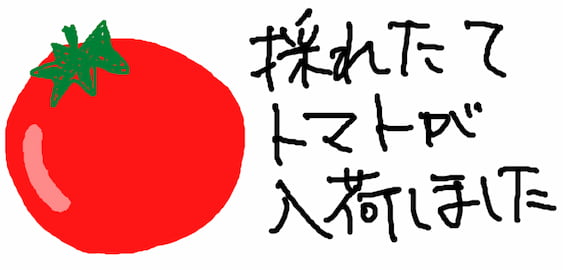
今ひとつな点を書き出してみると以下の通りです。
- 画像が粗い
- 手ぶれがひどい(手ぶれ補正がない)
- 塗りつぶしツールがない
- iPadで指を使ってズームインとズームアウトができない
- 描画ツールとしてイマイチ。ペンとマーカーは太さが違うだけ。
中でも手ぶれがひどいのが目に付きます。iPadとApple Pencilで書いてもこんな感じなので、パソコンでマウスやトラックパッドを使って書こうとすると、絵なんて描けた物ではありません。
他のアプリで書いたものを使った方が良さそう
Canvaの描画ツールの手ぶれがひどいのはベータ版なのでしかたないので、改善されるまでは他のアプリで手書き文字やイラストを書いて、書き出した画像をCanvaに取り込んだ方が良さそうです。
スポンサーリンク
iPadなら「Tayasui Sketch」というアプリは無料でもある程度使えるのでオススメです。僕は気に入って有料版のProにしました。他にも有料版ではありますが「Procreate」もオススメです。


