スポンサーリンク
2019年11月9日、今まで行うことができなかったGoogleマップの日本の地図のダウンロードがiOS版のアプリでもやっとできるようになりました。
そこでこの記事ではiOS版Googleマップで地図をダウンロードする方法を紹介します。
iOS版Googleマップで地図をダウンロードする方法
Googleマップで地図をダウンロードする方法は非常に簡単です。
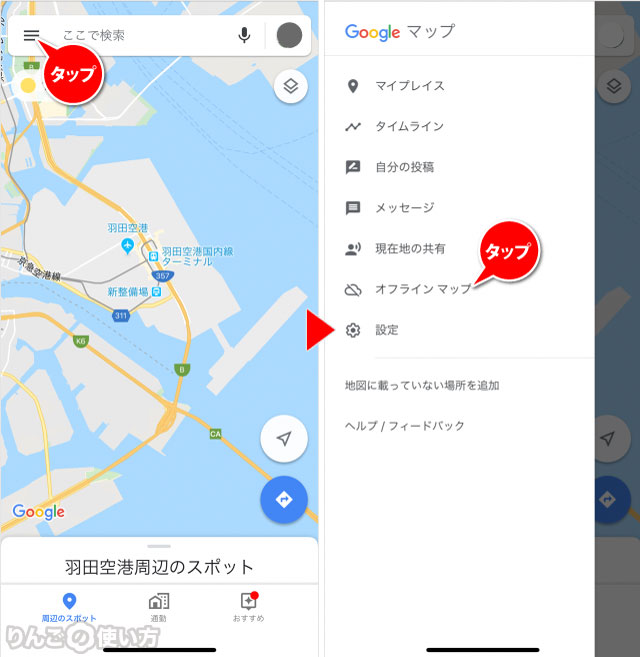
- Googleマップを開く
- 画面左上のをタップ
- をタップ
スポンサーリンク
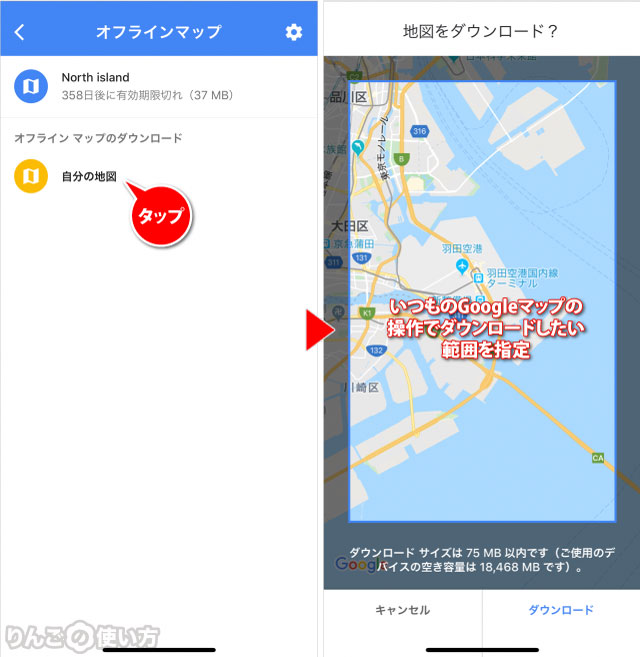
- をタップ
- 慣れ親しんだGoogleマップの操作でダウンロードする範囲を指定
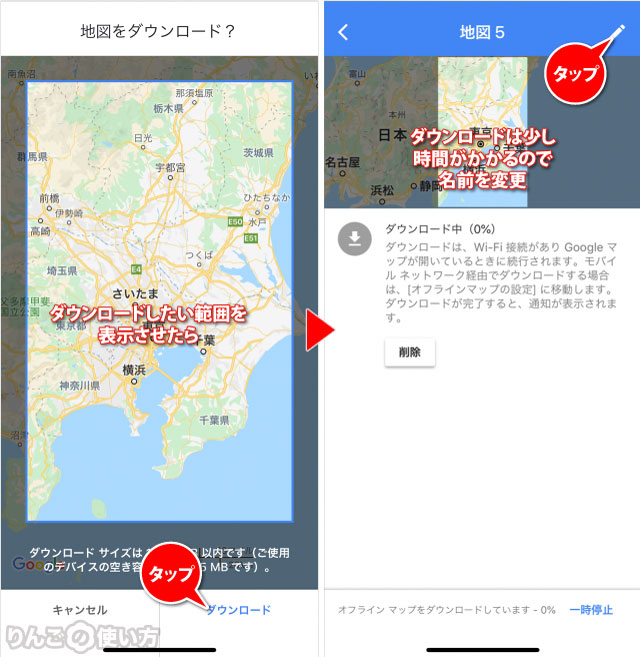
- ダウンロードしたい範囲が決まったら、画面右下のをタップ
- ダウンロード中に地図の名前を変えておきましょう。
画面右上のをタップ
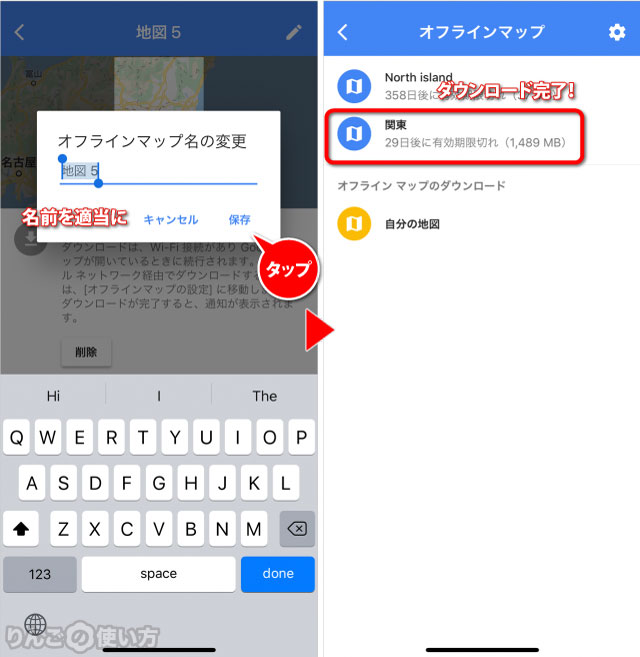
スポンサーリンク
- 名前を変更する画面が出てくるので、地図の名前を入れて右下にあるをタップ
- しばらくするとダウンロードが完了します。
ダウンロードした地図と通常の地図の違い
ダウンロードした地図(オフライン地図)と通常の地図(オンライン地図)の違いをまとめました。
経路(ルート)検索
ルート検索はオフラインでも「車を使った検索」は行えます。
ところがバスや電車といった公共機関を使ったルートや、徒歩のルートは検索できません。
地図上の情報密度が違う
スポンサーリンク
オンラインの地図とオフラインの地図では情報量が圧倒的に違います。
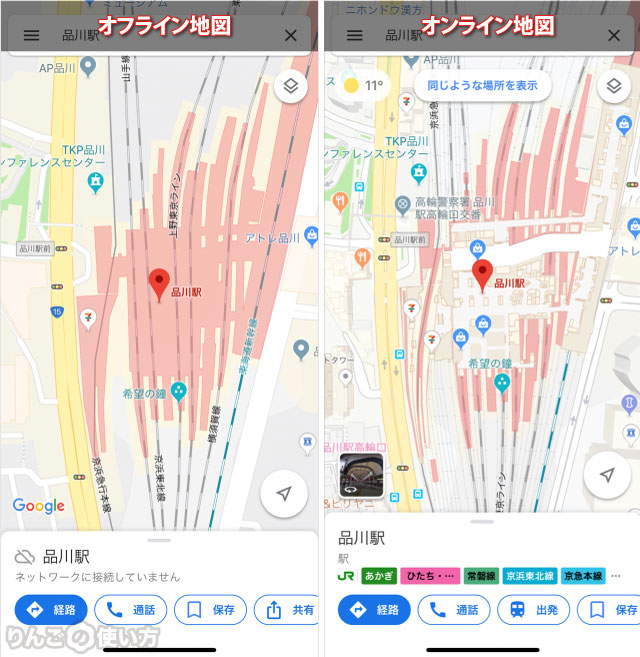
この2つを見比べると一目瞭然です。
天気やストリートビューだけでなく、地図自体の密度や精度がまったく違います。
名所や施設の情報表示
名所や施設の情報はオフライン地図では限定された情報のみが表示されます。
例えばスカイツリーを見てみた場合、以下のような違いが出ます。
まずはオンラインの状態で見た「スカイツリー」の周辺です。
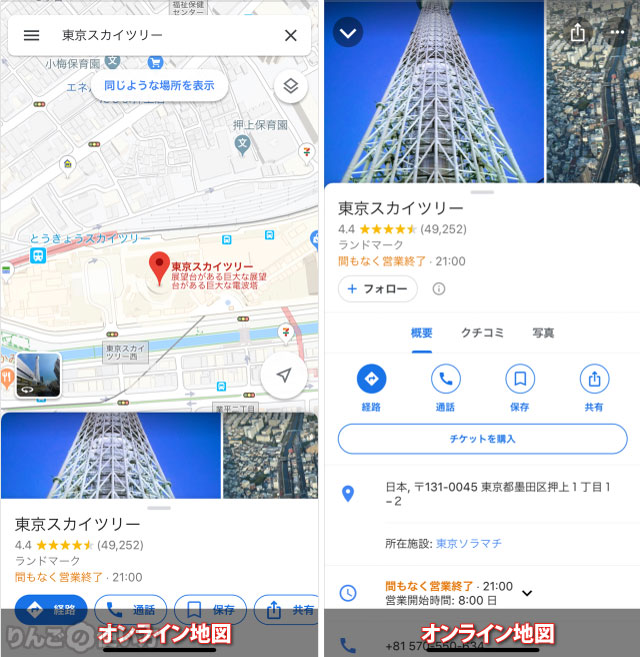
スポンサーリンク
続いて、オフライン地図でスカイツリーの周辺を見てみます。
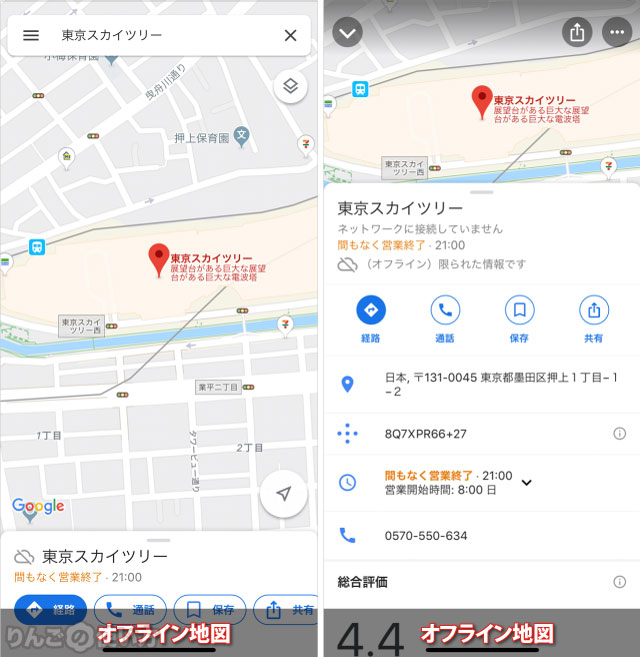
こう見ると違いがハッキリします。
まず「写真」がなくなりました。その他、チケットの購入や混雑する時間帯、最近の写真や利用者の口コミ情報がなくなっています。
オフラインでは場所情報と、口コミの総合評価の数字だけを知ることができるわけです。
オフラインマップは「正確さ」「情報量の多さ」を求めてはダメ
スポンサーリンク
いろいろ見ていただいてわかる通り、オフラインの地図はかなり情報が限定されています。
そのため普段と同じように使うのは難しいかもしれません。
個人的にはスマホやWi-Fiを使える環境であれば必要ないかもしれませんが、Wi-FiモデルのiPadにGoogleマップを入れて、オフラインでも使える地図アプリにしたり、今回は日本の話をしましたが、海外旅行へ行くときにその地域の地図をダウンロードすると重宝するのではないでしょうか。




