スポンサーリンク
この記事ではAirPods Proでノイズキャンセリングや外部音取り込みを切り替える方法を紹介します。
AirPods Proには3つの再生モードがあります。
1つはノイズキャンセリング、そしてもう1つは外部音取り込み、最後3つ目はノイズキャンセリングも外部音取り込みもオフのモードです。
AirPods Pro本体でノイズキャンセリング・外部音取り込みなどを切り替える方法
AirPods Pro本体でノイズキャンセリング・外部音取り込み・オフを切り替えるは以下の通りです。

AirPods Pro本体で再生モードを変える場合、本体を数秒つまむことで切り替えることができます。
※写真は説明のためにAirPods Proを耳から外していますが、実際は耳に付けた状態で行う必要があります。
ちなみに初期設定ではノイズキャンセリングと外部音取り込みの2つを行ったり来たりする設定となっています。本体で再生モードをオフしたい場合は、iPhoneやiPad、Macから行う(後述)か、iPhoneなどからAirPods Proの設定を変える必要があります。
iPhone・iPadでAirPods Proの本体を長くつまんだときの挙動を変更する方法
AirPods Pro本体を長くつまんだときの挙動を変える場合、以下の操作を行います。
スポンサーリンク
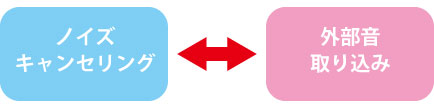
上でも触れた通り、初期設定ではノイズキャンセリングと外部音取り込みの2つのモードを行ったり来たりします。

それを3つのモードを順番に変えることが可能となります。
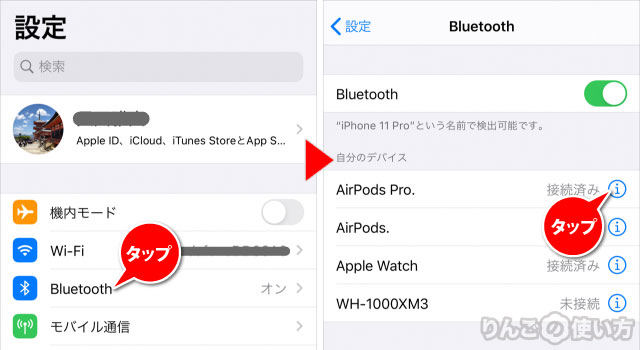
- AirPods ProをiPhoneかiPadに繋げる
- をタップ
- をタップ
- AirPods Proの横にあるをタップ
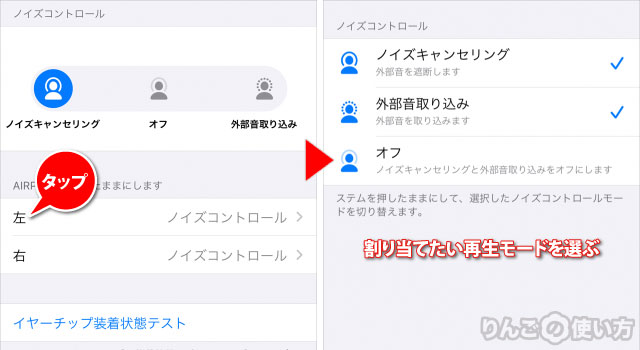
- の下にある左か右をタップ
- 下にスクロースし、の中から割り当てたいモードを選ぶ
iPhoneやiPadを使ってAirPods Proの再生モードを変える方法
では続いてiPhoneやiPadを使って、AirPods Proの再生モードを変える方法です。
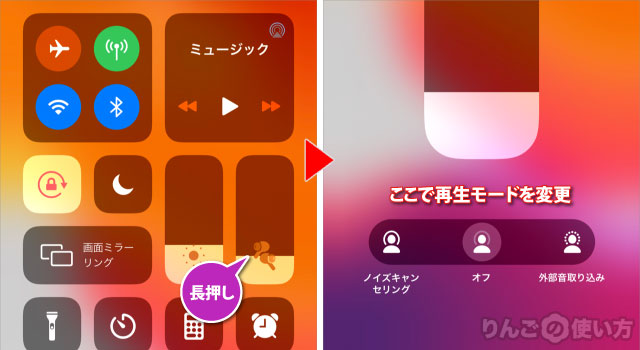
- を表示
- を長押し
このときAirPods Proが繋がっていると音量のアイコンがAirPods Proになっています。 - 画面下にやが出てくるので、好みの再生モードをタップする
Macを使ってAirPods Proの再生モードを変える方法
最後にMacでAirPods Proのノイズキャンセリングや外部音取り込みに変更する方法は以下の通りです。
スポンサーリンク
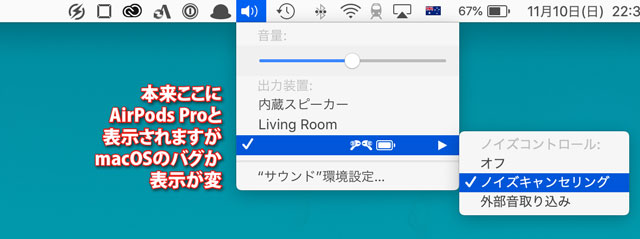
- Macの画面の上のメニューからボリュームボタンをクリック
- AirPods Proにカーソルを合わせる(macOSのバグなのか名前が消えてます)
- ノイズキャンセリングや外部音取り込みをタップ
基本的な操作(音量メニューで変更する)はiPhoneもiPadもMacも同じですね。
[blogcard url=”https://iphone-manual.net/airpods-matome/”]


