スポンサーリンク
この記事ではiCloudにアップロードした写真や動画をMacにダウンロードする方法を紹介します。
- iCouldの容量がいっぱいになったから消したい
- iCloudの有料プランを止めたい
- オフラインで見たい写真や動画がある
- iPhoneやiPadを止めて、Androidのスマホやタブレットに乗り換えたい
こういったことを考えている方の参考になれば幸いです。
方法1:iCloud.comからダウンロードする
1つ目の方法はiCloud.comからダウンロードする方法です。
iCloud.comというのはSafariやChromeなどのブラウザからアクセスできるAppleのオンラインサービスの1つです。
iCloud.comからダウンロードするメリット
iCloud.comから写真や動画をダウンロードするメリットは、WindowsやMacなどOSに依存せず、さらに自分の端末以外からもiCloud.comにアクセスできればダウンロードできることです。
外出中、仕事中にChromeやSafari、Microsoft Edgeなどを使って、自分のApple IDでiCloud.comにログインすれば良いのもメリットといえます。
iCloud.comからダウンロードするデメリット
スポンサーリンク
反対にデメリットはあるか?というと意外とありません。
iCloud.comから写真や動画をダウンロードする方法
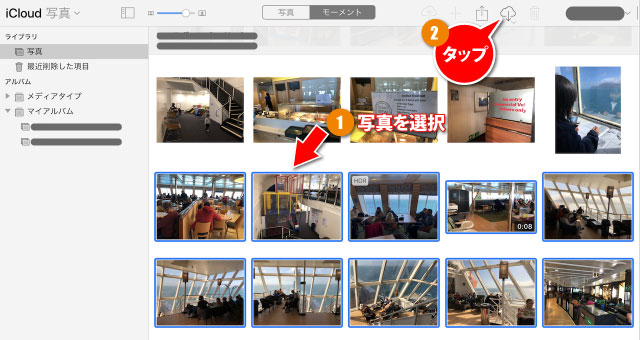
iCloud.comから写真や動画をダウンロードする方法は以下の通りです。
- iCloud.comにアクセス
- Apple IDとパスワードでログイン
- をタップ
- ダウンロードしたい写真を選択(補足あり)
- 画面右上にあるダウンロードのボタン(雲から下向きの矢印が出てるアイコン)を押す
あとは自動的にダウンロードが始まります。
もし複数の写真の場合はCommandキー(Windowsの場合は、Alt)またはShiftキーを押しながら選んでいきます。
またすべての写真や動画をダウンロードしたい場合は写真を1つ選択したあとで、Command + A、Windowsの場合はCtrl + Aを押すと全選択されます。
方法2:Macの写真アプリからダウンロードする方法
Macの写真アプリからも写真と動画をダウンロードすることができます。
スポンサーリンク
- Macの写真アプリを開く
- ダウンロードしたい写真を選択
- 画面左上のをクリック
- をクリック
- とを選べるので、どちらか選ぶ(補足あり)
- 画像形式や解像度(写真の大きさ)などを指定し、をクリック
- 保存する場所を指定し、をクリック
との違いは、もし写真を編集(色や傾きなど写真を補正)した写真がある場合、編集後の写真をダウンロードしたい場合は◯項目の写真を書き出すを。オリジナルをダウンロードしたい場合は◯項目の未編集のオリジナルをダウンロードを選びます。









