スポンサーリンク
先日、困ったことがありました。
iPhoneで縦に撮った動画を切り取ったり(トリミングしたり)、他の動画と繋ぎ合わせようとしたところ、iMovieなど動画編集アプリだと上下が切れてしまうんです。
そこでいろいろ調べてみたところ意外と簡単に縦向きで撮った動画を編集する方法があったので、同じことで困った方のためにやり方をシェアします。
縦に撮った動画を普通に編集しようとするとこうなる
縦に撮った動画をiPhoneやiPadのiMovieで編集しようとすると、下記のように上下が切れてしまいます。
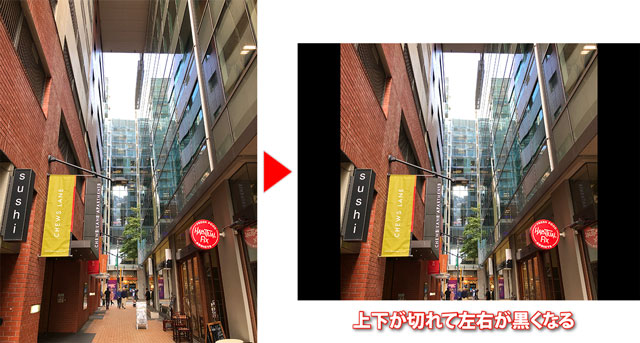
しかも、上下に切れるだけでなく左右に黒い帯が入ってしまうのでえ、せっかく縦長に撮った動画が台無しです。
そんなときは2段階で編集を行うことで、縦向きの動画も切り取ったり、繋いだりすることができます。
縦向きの動画を編集する方法
「縦向き動画を編集する」ためには以下の2段階で編集を行います。
- 縦向きの写真を横にして編集する
- 編集が終わったら縦向きに直す
スポンサーリンク
です。
ステップ1:縦向きの動画を横にして編集する
ここではiPhone・iPadユーザーなら無料で使えるApple製の動画編集アプリiMovieを使って行う方法を紹介します。
iMovieがない方はApp Storeでダウンロードしましょう。
ちなみにここではiMovieを使った動画の切り取りなどの編集方法は紹介していません。ご了承ください。
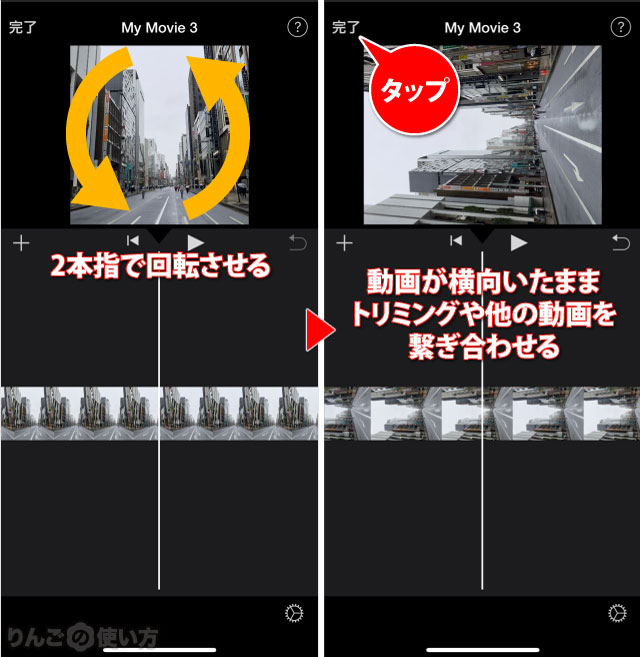
- iMovieを開く
- 動画を読み込む
- 動画をさせる
- 不要な部分を切り抜いたり、他の動画を繋げたりする
- 編集が終わったら左上のをタップ
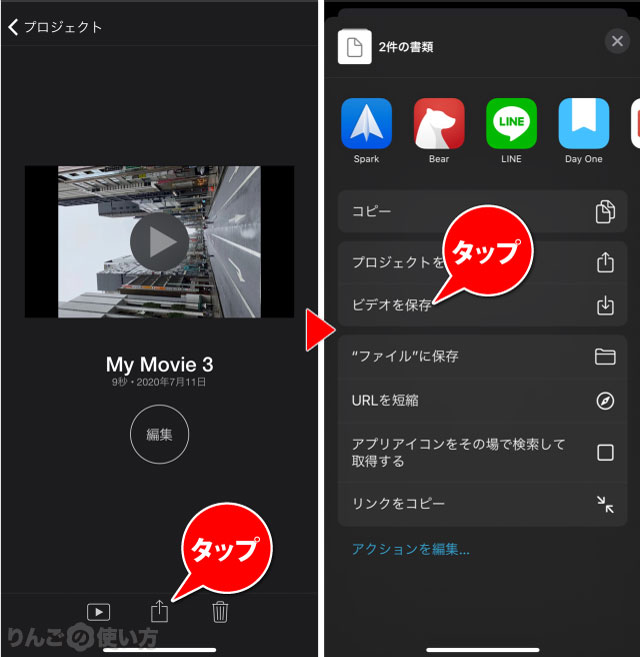
- 画面下にあるをタップ
- をタップ
- 画質を選ぶ
これで90度回転してしまった動画を横向きで編集したものが写真アプリに保存されます。
ちなみに気を付けておきたいのは、文字や様々なエフェクトを入れてしまうと、あとで更に90度回転させると変になってしまいます。
ここで行えるのは不要部分を削除するトリミングと、縦同士の映像を繋げるだけです。
スポンサーリンク
ステップ2:横向きになった動画を縦に直す
このままでは90度回転した寝ている状態の動画なので、縦向きに戻しましょう。
2019年9月にリリースされたiOS 13・iPadOS 13から動画の回転は写真アプリで簡単に行うことができます。
[blogcard url=”https://iphone-manual.net/how-to-find-out-the-version-of-ios-ipados/”]
もしiOS 13・iPadOS 13以前を使っている方は、別のアプリを使って動画の回転を行う必要があります。
[blogcard url=”https://iphone-manual.net/how-to-rotate-video-on-iphone-ipad/”]
それでは写真アプリを使った動画の回転方法を見ていきましょう。
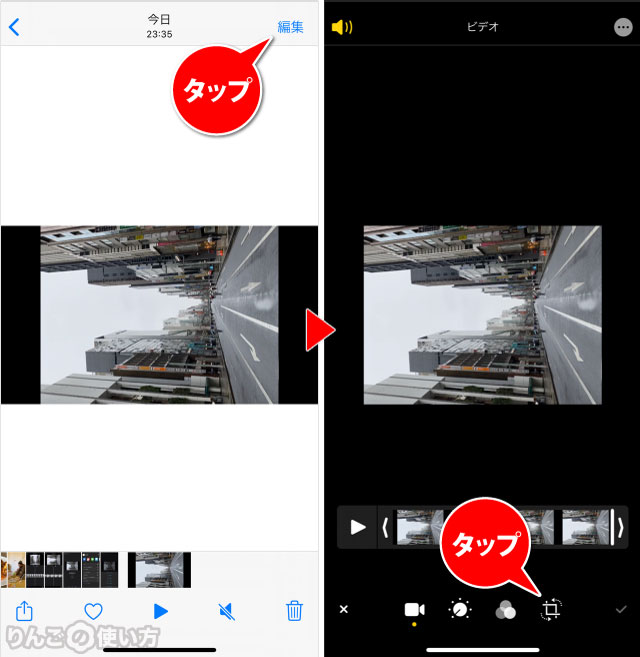
- 写真アプリを開く
- 回転させたい動画を開く
- 画面右上の編集をタップ
- 画面右下にあるアイコンをタップ
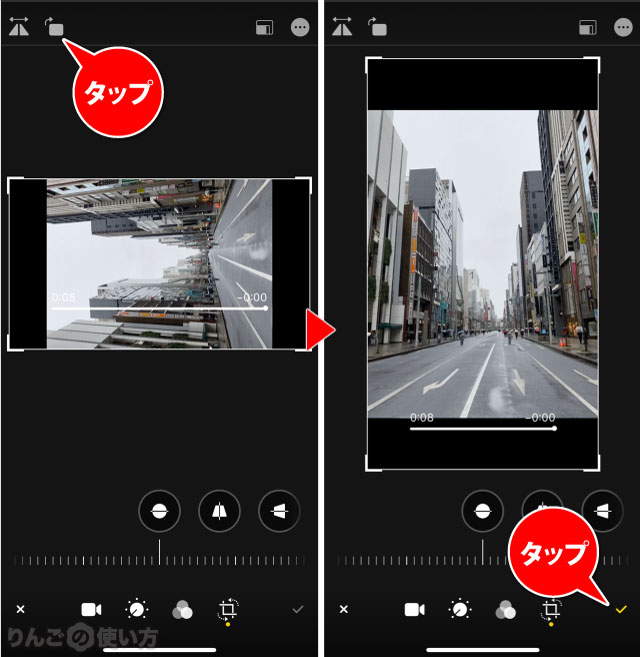
- 画面左上の回転のアイコンをタップ
- 正しい方向に回転したら、画面右下のチェックをタップ
スポンサーリンク
以上で横向きになっていた動画が縦向きになりました。









