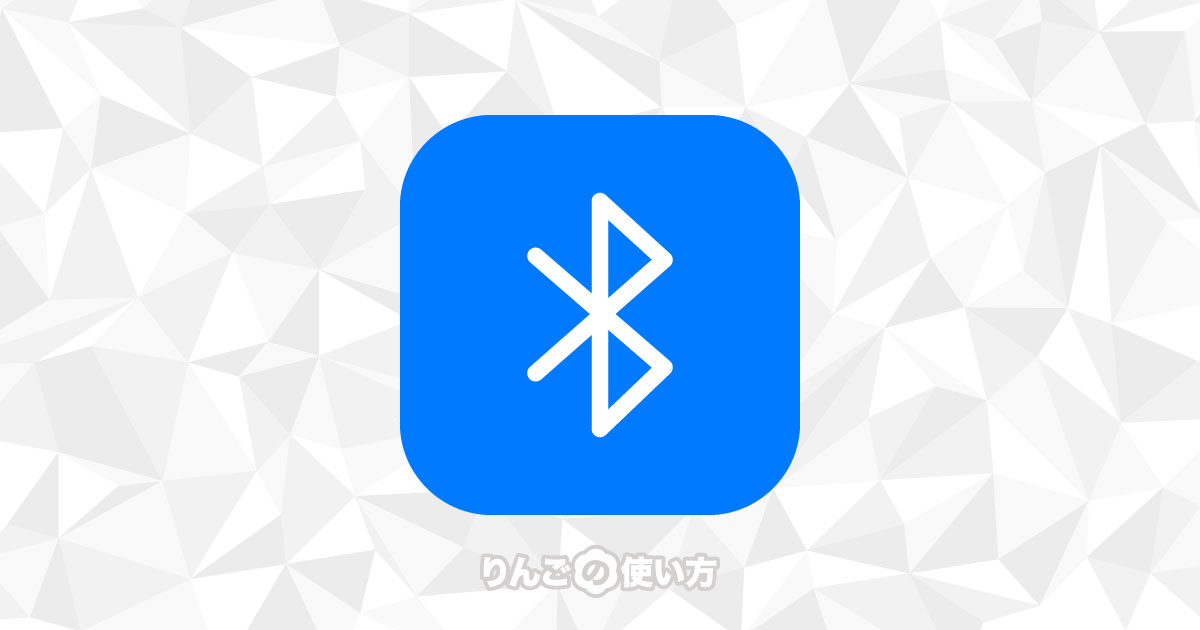スポンサーリンク
Bluetooth(ブルートゥース)のヘッドフォンやスピーカー、キーボードをiPhoneやiPadに繋げようと思ったらうまくいかない…そんな経験ありませんか?
もしくは、今まで普通に使えたBluetoothの機器がiOS・iPadOSのアップデートをした途端に繋がらなくなった経験ありませんか?
今回はそんな人に試して欲しい7つの解決策を紹介します。
Bluetoothが繋がらないときに試したい7つのこと
Bluetooth機器がうまく接続できないときは以下で紹介している7つのことを試してみてください。
チェック1:Bluetoothはオンになっていますか?
そもそもBluetoothがオフだった…なんてことが意外とあります。まずはBluetoothがオンになっているか確認してみましょう。
設定からチェックする場合は
- を開く
- がオフならをタップ
- をオンに
スポンサーリンク
コントロールセンターからチェックする場合は
- コントロールセンターを出す(コントロールセンターの出し方)
- Bluetoothのアイコンが青かったらオンの状態。もし青くない場合はBluetoothのアイコンをタップ
チェック2:ペアリングはしましたか?
ペアリングというのは、iPhoneやiPadとBluetoothの機器をお互いに認識させることを言います。
このペアリングができていなければ、Bluetoothのイヤホン、スピーカーやキーボードなどを使うことはできません。
使いたいBluetooth機器がペアリングされているか確認するには
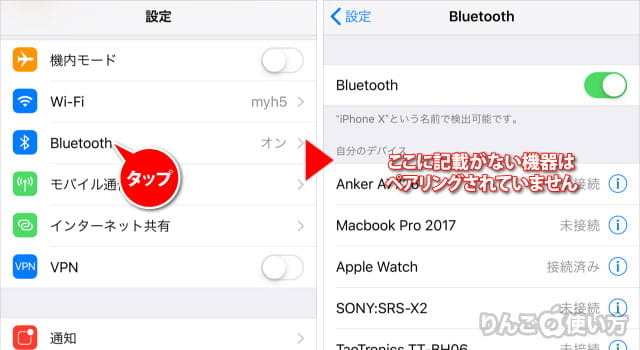
- を開く
- をタップ
自分のデバイスの中に表示されている機器がペアリングされたものです。逆をいえば表示されていないということはペアリングされていません。
もし「自分のデバイス」に表示されていないときは改めてペアリングをする必要があります。ペアリングのやり方はBluetooth機器によって異なりますので、各自ご確認ください。
スポンサーリンク
チェック3:端末を再起動させてみよう
使いたいBluetoothの機器が登録されていて、それでもBluetooth機器が接続できないときは「再起動」をしてみましょう。
このときiPhoneやiPadの再起動だけでなく、もしBluetooth機器も再起動が可能であれば再起動してみてください。
iPhone・iPadの再起動のやり方は端末ごとに若干異なりますので、やり方がわからない方は下記のページを参考にしてみてください。
[blogcard url=”https://iphone-manual.net/how-to-restart-iphone-ipad/”]
チェック4:Bluetoothの機器を再ペアリングする
再起動をしてもBluetooth機器が繋がらない場合は、繋がっているBluetoothの登録を一度解除して、再度Bluetoothの機器とペアリングすると直ることがあります。
登録を解除するやり方は以下の通りです。
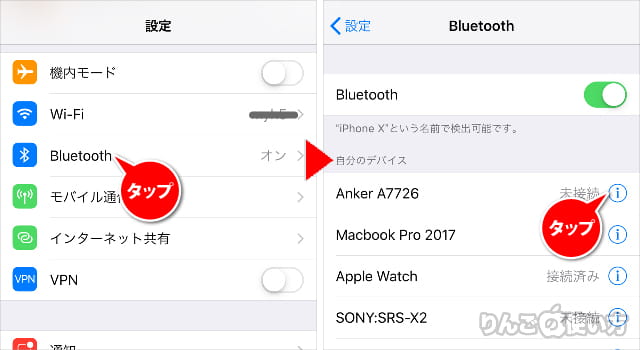
- を開く
- をタップ
- 登録を解除したいBluetooth機器のをタップ
スポンサーリンク
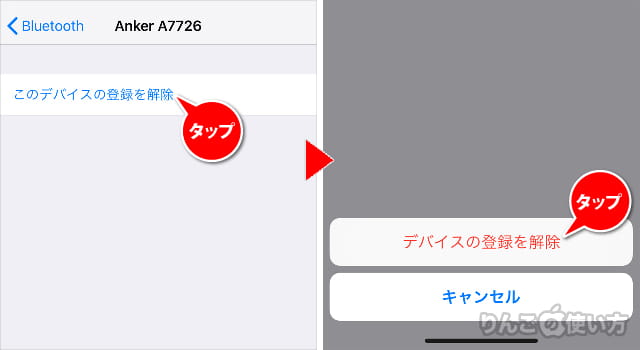
- をタップ
- 確認画面のをタップ
以上でBluetoothの登録が解除されます。あとは再びiPhoneやiPadとBluetooth機器をペアリングさせるだけです。
チェック5:Bluetooth機器をリセットする
Bluetoothの機器によっては再起動ではなく、その機器をリセットすることが可能です。
Bluetooth機器のリセット方法はその機器によって変わりますが、例えばAirPodsやAirPods Proの場合、イヤホンが充電ケースに入った状態でケースにある電源ボタンを長押しすることでリセットすることができます。
[blogcard url=”https://iphone-manual.net/how-to-reset-your-airpods/”]
チェック6:「ネットワーク設定のリセット」を行う
「再起動」「Bluetooth機器の再接続」を行なってもダメなときは「ネットワーク設定のリセット」をやってみましょう。
ちなみにネットワーク設定のリセットを行うと、Bluetooth以外のネットワーク関連の設定、例えばWi-Fiのパスワードも消えてしまいますので必要なものはあらかじめメモしておくなどしておきましょう。
スポンサーリンク
[blogcard url=”https://iphone-manual.net/how-to-reset-network-setting/”]
ネットワーク設定のリセットは以下の方法で行えます。
- 設定をタップ
- 一般をタップ
- 画面一番下の転送またはiPhoneのリセットをタップ
- リセットをタップ
- ネットワーク設定をリセットをタップ
- パスコードを入力
お使いのiOS・iPadOSのバージョンによってはメニューが少し違うことがあります。その場合は下記の方法を参考にしてみてください。
- を開く
- をタップ
- 下にスクロールしてをタップ
- をタップ
- を入力
- 確認画面でをタップ
これでネットワークの設定がすべてリセットされますので、改めて接続できなかったBluetooth機器を繫げてみてください。
チェック7:Bluetoothの機器が壊れてる可能性を疑う
iPhoneやiPadの不具合を疑うだけだけでなく、Bluetoothの機器がちゃんと動いているか確認してみましょう。
確認するためには別の端末、iPhoneで繋がらないならiPadで試してみたり、家族や友人の端末で試してみると、iPhoneやiPadに問題があるのか、それともBluetooth機器に問題があるのかわかります。
スポンサーリンク
もし別の端末でも同じように使えない場合はBluetooth機器が壊れているかもしれません。
それでも繋がらない場合は
もし特定のiPhoneやiPadだけがBluetoothの機器に繋がらず、他のiPhoneやiPadだと繋がる場合は、その繋がらないiPhoneやiPadに問題があります。
また複数のiPhoneやiPadで特定のBluetooth機器が繋がらない場合は、そのBluetooth機器が壊れている可能性があります。
いずれにしても一度まずBluetooth機器のメーカーに症状と行ったことを説明して、問題を探ってもらうことをお勧めします。