スポンサーリンク
iPhoneやiPad、Macのあいだでクリップボードを共有できる「ユニバーサルクリップボード」という機能を使ったことありますか?
Macで文章を書いて、iPhoneの写真をコピーして、そのままMacでペースト(貼り付け)できたり、Macで書いた文章をコピーして、iPhoneのLINEで送るなど何かと便利です。
でも、実際にやってみようとしたら、なぜかうまくいかないことがよくあります。今回は僕が思いつく限りの「ユニバーサルクリップボード」が使えないときの対処方法を紹介します。
ユニバーサルクリップボードが使える機種
まずはじめに確認しておきたいのは、ユニバーサルクリップボードに対応したMacやiPhone、iPadを使っているかどうかです。
ユニバーサルクリップボードが使える機種は以下の通りです。
iPhoneやiPadの場合、iOS 10以降を搭載した
- iPhone 5 以降
- iPad Pro
- iPad (第4世代)以降
- iPad Air 以降
- iPad mini 2 以降
- iPad Touch (第6世代)以降)
これらの機種が対応しています。
スポンサーリンク
そしてMacはmacOS Sierra以降(macOS High Sierra、macOS Mojave)を搭載している
- MacBook (Early 2015 以降)
- MacBook Pro (2012 以降)
- MacBook Air (2012 以降)
- Mac mini (2012 以降)
- iMac (2012 以降)
- Mac Pro (Late 2013)
これらの機種です。
ここで紹介されている以前のiPhoneやiPad、Macを使っている場合はユニバーサルクリップボードを使うことができません。
ユニバーサルクリップボードが機能してるかチェックする方法
その1:iPhone/iPadで写真をコピーしてみる
ユニバーサルクリップボードが動いているかどうかチェックする方法の1つがiPhoneやiPadで写真をコピーしてみるというものです。
[blogcard url=”https://iphone-manual.net/how-to-copy-and-paste-on-iphone-ipad/”]
テキストデータのような小さなデータではわからないのですが、ユニバーサルクリップボードが動作しているときにiPhoneやiPadで写真をコピーすると、Macの画面中心に「ペースト中」という画面が表示されます。
スポンサーリンク
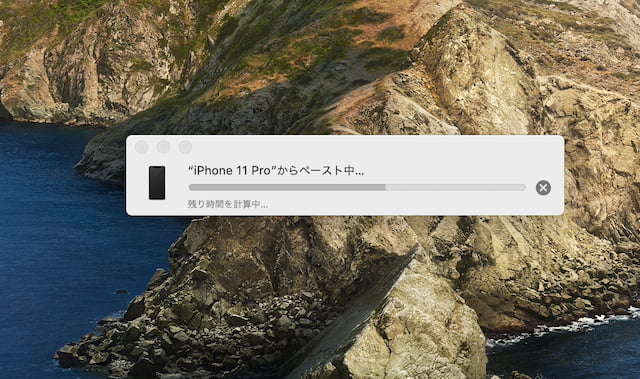
この画面が出たらiPhoneやiPadからMacにデータは来ているということです。逆に表示されないということは、ユニバーサルクリップボードが動作していないということです。
その2:Macのメニューバーに注目
※追記:macOS 10.15 Catalinaでは表示されなくなりました。
「iPhoneからMac」や「MacからiPad」のあいだでやり取りをするときは、Macの画面上部にあるBluetoothアイコンに注目してみましょう。
ユニバーサルクリップボードが使えるときは、Macの画面の上部にあるBluetoothのアイコンが変化します。
例えばMacやiPhoneで何かをコピーすると「通信状態」となり、Bluetoothのメニューアイコンが変わります。
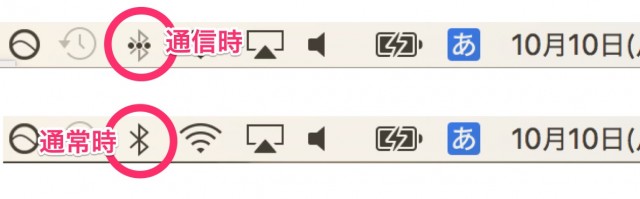
上が通信時。そして下が通常時です。通信時はBluetoothのアイコンが上に3つの点が付きます。
ところがユニバーサルクリップボードが上手く動かないときは、このアイコンが「通常時」のままになっていることが多いです。
MacのメニューにBluetoothのアイコンがないときは
スポンサーリンク
もしMacの画面上部にBluetoothのアイコンが出ていないときは下記の方法でアイコンを表示させることができます。
- 画面左上のAppleマークをクリック
- システム環境設定をクリック
- Bluetoothをクリック
- メニューバーにBluetoothを表示にチェックを入れる
ユニバーサルクリップボードが使えないときの対処方法
ユニバーサルクリップボードが動かないときは、まず以下のことをチェックしてみましょう。
iPhone・iPadとMacは同じApple IDですか?
ユニバーサルクリップボードを使うには、それぞれの端末が同じApple IDを使っている必要があります。各端末のApple IDを確認しましょう。
MacのApple IDを確認する方法
- 画面左上のをクリック
- をクリック
- をクリック
画面左、アイコンの下に書かれているメールアドレスがApple IDです。
iPhone・iPadのApple IDを確認する方法
- 設定を開く
- 画面上のアイコンをタップ
スポンサーリンク
自分の名前の下に書いてあるメールアドレスがApple IDです。
Wi-Fiはオンになっていますか?
お使いのMacとiPhoneやiPadのWi-Fiがオンになっているか確認しましょう。
この時、それぞれの端末が同じWi-Fiに繋がっている必要はありません。
MacのWi-Fiがオンか確認する方法
MacのWi-Fiがオンかどうか確認するには、画面上部のメニューバーにあるWi-Fiのアイコンから確認することができます。
iPhone・iPadのWi-Fiがオンか確認する方法
iPhone・iPadのWi-Fiがオンかどうか確認する方法は2通りあります。
- コントロールセンターのWi-Fiアイコンを見る
Wi-Fiのアイコンが青くなっていたらオンです。 - ▶の順番でタップしてオンかどうか確認する
いずれかの方法を使ってWi-Fiがオンになっているかどうか確認してみましょう。
Bluetoothはオンになっていますか?
スポンサーリンク
次に確認したいのは、iPhone・iPad、MacのBluetoothがオンになっているかどうかです。
MacのBluetoothがオンか確認する方法
MacのBluetoothがオンかどうかはWi-Fiがオンかどうか確認する方法とほぼ同じです。
Macの画面上部にあるメニューバーからBluetoothのアイコンを探し、オンになっているかどうか確認しましょう。
iPhone・iPadのBluetoothがオンか確認する方法
iPhone・iPadでBluetoothがオンになっているかどうかも、Wi-Fiがオンになっているかどうか確認するのとほぼ同じやり方で行います。
- コントロールセンターのBluetoothアイコンを見る
Bluetoothのアイコンが青くなっていたらオンです。 - ▶の順番でタップして、オンかどうか確認する
Handoffはオンになっていますか?
Wi-FiとBluetoothがオンになっているかどうかを確認したら、次はHandoffという機能がオンになっているかどうか確認しましょう。
MacでHandoffがオンになっているか確認する方法
MacでHandoffがオンか確認するには
- 画面左上のをクリック
- をクリック
- をクリック
- ウィンドウ下のほうにあるにチェックを付ける
スポンサーリンク
iPhone・iPadでHandoffがオンになっているか確認する方法
続いてiPhoneやiPadでHandoffがオンになっているかどうか確認します。
- を開く
- をタップ
- をタップ
- がオンに
両方再起動してみよう
上記の設定を確認しても使えないときはMacやiPhone・iPadの再起動をしてみましょう。
僕がうまくユニバーサルクリップボードを使えなかったときはMacの再起動を行ったら元通り使えました。そしてBluetoothのアイコンも無事に動いていました。
ユニバーサルクリップボードが上手く動かない!という方は上記のチェックリストを試して、ダメだったら再起動してみましょう。









