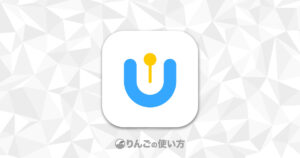スポンサーリンク
この記事ではiPad ProをMacbook Proのサブディスプレイとして使って「良かった」と思ったこと、それと「イマイチ」と思ったことをまとめました。
今、サブディスプレイやiPadを買おうと思っている人の参考になれば幸いです。
SidecarでiPadをサブディスプレイにして「良かった」と思うこと
まず始めにSidecarを使ってiPadをMacのサブディスプレイ化して良かったと思うことから。
手軽にサブディスプレイが手に入る
これといった設定をすることなく、サブディスプレイが使えるようになるのは素晴らしいです。
一度Sidecarでサブディスプレイがある生活を味わってしまうと、Macbook Proだけでは画面が狭くて作業しにくいと感じることもあるほど。
むしろiPadではなくキチンとしたディスプレイを買いたくなる衝動に刈られることもありますが、このあと書く理由を考えるとiPadをサブディスプレイにするのが個人的にはいいということで落ち着いています。
スポンサーリンク
接続が早い
僕は常にiPad ProをMacに繋いでいるわけではありません。
仕事中、例えば全画面表示したいアプリ、例えばIllustratorやPhotoshpを開きつつ、調べ物をしたいときなどにSidecarでiPadを繋いだりしています。
そのため「接続速度」が非常に重要なのですが、接続速度で気になることはまったくありません。
ワイヤレスでもバッテリーはあまり減らない
SidecarはiPadとMacをワイヤレスで繋ぐことも可能です。
「ワイヤレスで使う」と聞くとバッテリーの持ちが気になる方もいるかもしれませんが、「1時間で7%」くらいしかiPadのバッテリーは減りませんでした。
もちろんこのバッテリーの減り方はiPadのディスプレイの明るさや、iPad自体のバッテリー容量、バッテリーの劣化具合などによって変わってくることはご理解ください。
出先でもサブディスプレイを使うことができる
あまりそういうシーンはないかもしれませんが、外出先でもiPadがあればサブディスプレイを繫げて作業をすることが可能です。
スポンサーリンク
しかもiPad自体にバッテリーが入っているので、外出先でもある程度の時間充電無しで使うことができます。更にいうと用途にもよりますがワイヤレス接続でも快適に使えるので「ケーブルがないから繫げられない」と言ったこともありません。
我が家の場合、自宅内で仕事をする場所が2カ所リビングと仕事部屋があって、行き来しながら仕事をします。そのどちらでもiPadを持ち運びながらデュアル・ディスプレイの環境を実現しているのはSidecarのおかげです
また海外在住で1年に1回、1ヶ月ほど日本に戻っているので一時帰国中も、日本の家や滞在先のホテルでいつでもディスプレイを2枚にできるのは大きなメリットです。
Apple Pencilで書き込みができる
iPad側で開いたときに限って、Apple Pencilで画像に書き込みができるようになります。
書類にサッとサインを書い足り、画像にコメントを付けたり、Photoshopで使うことも可能です。ただ個人的には「Sidecarでサブディスプレイ化したiPadでガシガシApple Pencilを使う」という気持ちにはなれません。
というのも、サブディスプレイ化したiPadからは、iPadのような「まるで紙とペンを使った感覚」は得られないからです。なので、これは「おまけ機能」程度と考えた方がいいです。
iPadをサブディスプレイにして「イマイチ」と思うこと
ケーブル周りがゴチャゴチャする
スポンサーリンク
Macbook Proのポートが左側。そしてiPadのポートが左側にあるため、そのあいだのケーブルがゴチャゴチャします。
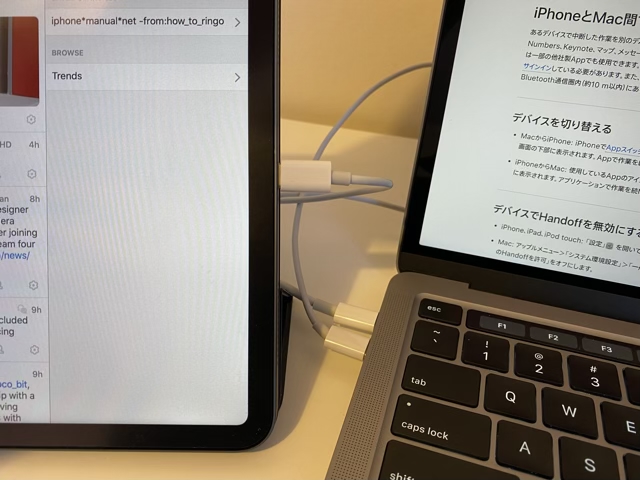
上でも触れましたが、SidecarはMacとiPadをワイヤレスで繫げることができます。
「ワイヤレスで繫げる」と聞くと遅延が気になるかもしれませんが、ウェブサイトの閲覧とかTwitterのチェック程度であれば遅延はまったく気になりません。とはいえ、できれば有線で繋いでバッテリーや遅延を気にせず使いたいところです。
もちろんケーブルの挿し方やケーブルをL字ケーブルに変えるなど工夫をすれば多少の改善はされますが、根本的な解決にはなりません。
[itemlink post_id=”6715″]
iPadでタッチ操作できるけど。。
せっかくiPadはタッチ操作ができるので、できればSidecarでサブディスプレイ化したときのタッチ操作をもう少しなんとかして欲しいです。
「2本指スワイプ」でスクロールはできるのですが、Mac側のタッチパネルのスクロールが「ナチュラル」でない場合、iPadのスクロールは逆(下にスワイプすると画面は下に行く」のが気持ち悪いです。
ちなみにSidecarでiPadがMacに繋がっている場合、以下のタッチ操作をすることができます。
スポンサーリンク
- スクロール … 2本指でスワイプ
- コピー … 3本指でピンチイン
- カット … 3本指で2回ピンチイン
- ペースト … 3本指でピンチアウト
- 取り消す … 3本指で左にスワイプ、または3本指でダブルタップ
- やり直す … 3本指で右にスワイプ
それとApple Pencilでクリック、テキストの選択など「マウス的な操作」はある程度行えますが、ブラウザなどでスクロールをしたり細かい操作はまったくでません。
それにクリックのためにApple Pencilを手に取って、スクロールは2本指スワイプ、またはMacbook本体のトラックパッドというのは手の動線を考えるとスマートではありません。
Mac使っているiPadユーザーはぜひお試しを
iPadがサブディスプレイになると聞いた時「これはスゴい」と本当に驚きました。もともとMacもiPadも持っている人にとって、1円も払わずにサブディスプレイが手に入ったわけですから。
しかもバッテリー搭載のワイヤレスでも使えるという高機能ディスプレイです。
気に入ればそのまま必要なときにサブディスプレイとして使えばいいし、気に入らなくても何も失うものはありません。
これからiPadの購入検討している方は
Macは持っていて、iPadの購入を検討している人は「iPadを買えば、持ち運びができるサブディスプレイが手に入る」ということを考慮したいですね。
スポンサーリンク
iPad miniはディスプレイとしての価値は薄いけど携帯性には優れているし、12.9インチのiPad Proはディスプレイとして利用価値が十分あるけど、携帯性は低くなります。
そういう意味で携帯性とディスプレイの大きさのバランスを見るとiPad Pro 11インチ、もしくは9.7インチのiPadはかなり魅力的です。