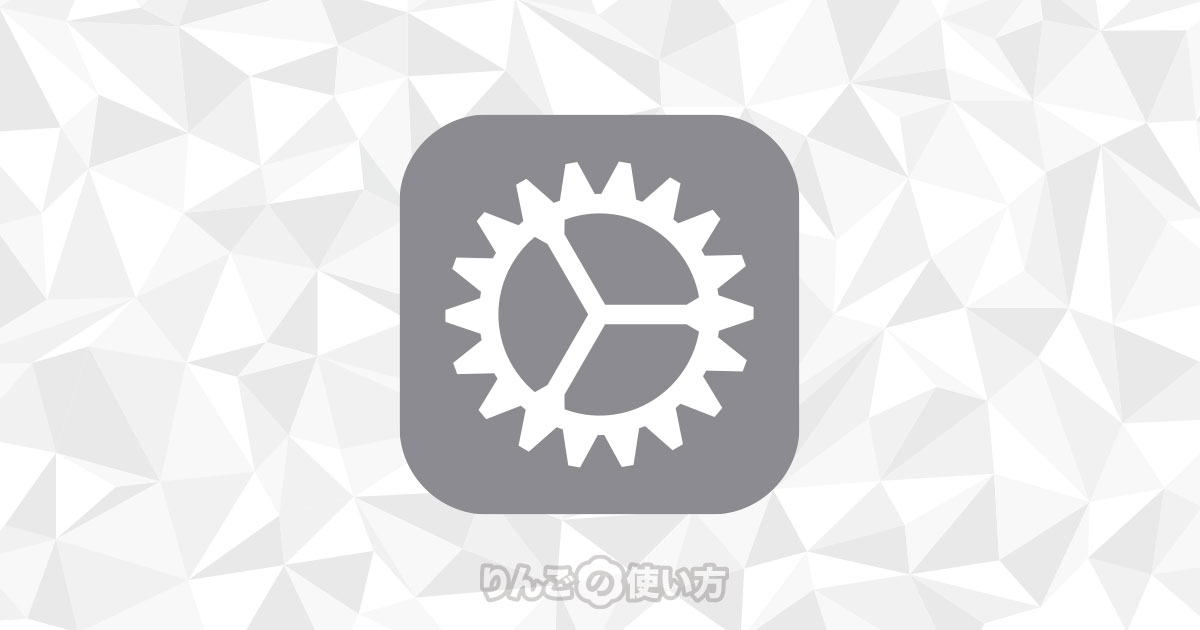スポンサーリンク
この記事ではiPhoneやiPadを強制的に再起動させる方法を紹介します。
「強制的に再起動」というのは、普通の再起動の方法では再起動できないフリーズした状態などで行います。もしiPhoneやiPadがフリーズしていない時は普通の再起動を行いましょう。
[blogcard url=”https://iphone-manual.net/how-to-restart-iphone-ipad/”]
ちなみに強制再起動はお使いのiPhoneやiPadによってやり方が違います。ご注意ください。
iPhone 13からiPhone 8までを強制再起動させる方法
まず初めに最新のiPhone 12を含むiPhoneを強制再起動する方法です。
この方法で強制できる下記の機種とそのシリーズです。
- iPhone 13
- iPhone 12
- iPhone 11
- iPhone SE 第2世代
- iPhone XS
- iPhone XR
- iPhone X
- iPhone 8
下の図はiPhone SE 第2世代を使って解説していますが、iPhone 13、iPhone 12などホームボタンがないiPhoneでも操作は同じです。
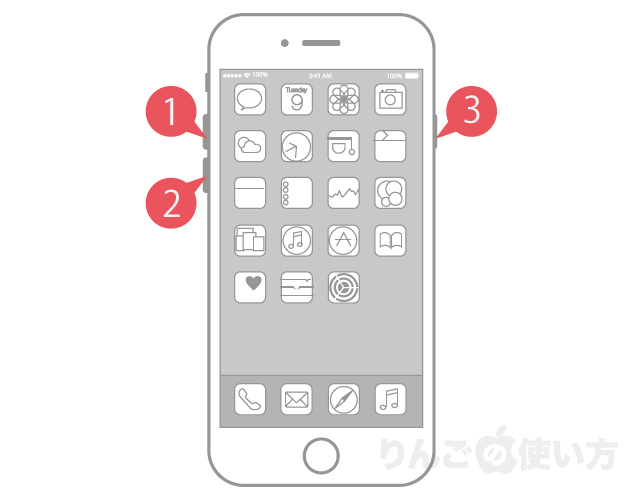
やり方は以下の3つの手順で行います。
スポンサーリンク
- 音量アップのボタンを押して、すぐに放す
- 音量ダウンのボタンを押して、すぐに放す
- 最後にサイドボタン(電源ボタン)をAppleロゴが出るまで長押し
それぞれの動作がゆっくりだと強制再起動をすることはできません。
また同時に押してもダメなのでテンポよく、そしてすばやく操作しましょう。
iPhone 7とiPhone 7 Plusで強制再起動をする方法
iPhone 7とiPhone 7 Plusを強制再起動するときは以下の2つのボタンを押します。
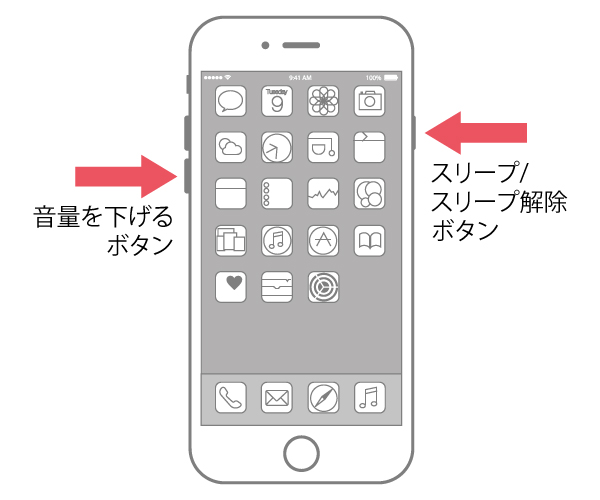
2つのボタンを押したまま10秒ほど待つとアップルマークが表示されるので、手を離して起動するのを待ってください。
ホームボタンのないiPadを強制再起動させる方法
iPad ProシリーズやiPad Air 第4世代などホーム画面のないiPadを強制的に再起動させる方法は以下の通りです。

- 音量アップのボタンを押して、すぐに放す
- 音量ダウンのボタンを押して、すぐに放す
- 画面上のボタンをAppleロゴが出るまで長押し
スポンサーリンク
これで強制的にiPad Proを終了させることができます。
それ以外のiPhone・iPadを強制再起動させる方法
最後にiPhone 6やそれ以前のiPhone、ホームボタンがあるiPad、iPod Touchを強制再起動させる操作は全て同じです。
- ホームボタンと画面上にある電源ボタンを同時に押す
- Appleロゴが出てくるまで、約10秒間押し続ける
頭の片隅に入れておきましょう
iPhoneやiPadを強制再起動することは滅多にありません。普段はいつも通り電源を切って、再び起動させればOKです。
僕自身iPhoneは10年以上使っていますけど、強制再起動をした数は片手で足りるかな?程度です。
なので、このやり方を覚えておく必要はないかもしれません。
でも、こういうのがあるんだなーと頭の片隅に残しておいてもらえたら、そのとき検索などで強制再起動のやり方にたどり着けるはずです。
スポンサーリンク
- iPhone・iPadが遅く感じる。そんなときどうやって再起動したら良い?
- ホームボタンのないFaceID搭載のiPad Proを終了、強制終了(強制再起動)させる方法
- iPhone 8とiPhone 8 Plusを強制的にリカバリーモードやDFUモードにする方法