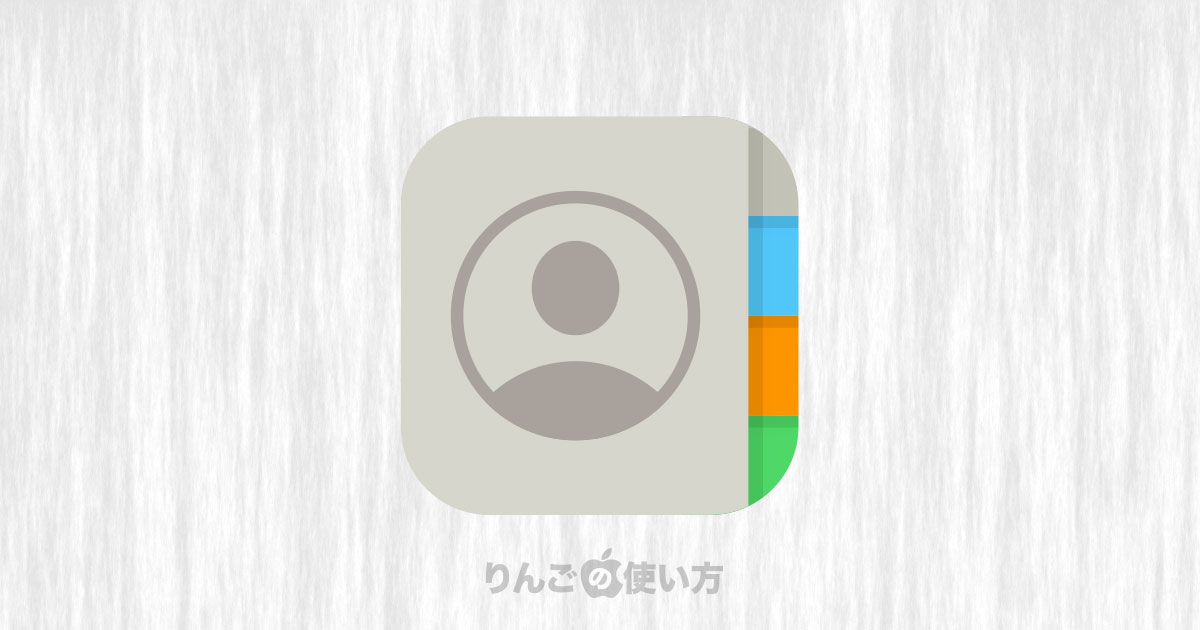スポンサーリンク
この記事ではiPhone・iPadでアドレス帳などでよく使われるvCard形式(.vcf)を読み込む方法を紹介します。
- パソコンのアドレス帳をvCard形式で書き出して、iPhoneやiPadで読み込みたい
- 転職に際してデータを移したい
などといった時に役立ちます。
iPhone・iPadでvCardファイルをインポートする方法
iPhone・iPadに住所録のvCard形式ファイルを簡単にインポート・読み込むには、iPhone・iPadのアプリで読み込むのではなく、iCloud.comを使います。
- MacやPC、iPadからiCloud.comへアクセス
- をクリック
- 画面左下のをクリック
- をクリック
- インポートしたいvCardファイルを選ぶ
このあとは特に設定する項目もなく住所録が読み込まれます。iCloud.comにアップロードされたアドレス帳はすぐにiPhone・iPadと同期されます。
ちなみにiCloud.comにアップロードしたvCard形式のアドレス帳を、iPhoneやiPadにダウンロードするには、連絡先をiCloud同期させる必要があります。
連絡先をiCloudで同期させる設定は
スポンサーリンク
- を開く
- 画面上部にあるをタップ
- をタップ
- 連絡先がオフになっていたらオンに
以上でiCloudで連絡先が同期されます。
ちなみに読み込み以外にもiCloud.comを使うとアドレス帳をvCard形式で書き出すことも可能です。
[blogcard url=”https://iphone-manual.net/how-to-export-addressbook-on-iphone-ipad-as-vcard-format/”]
読み込んだデータはiCloud上でグループ分けを行うこともできますので、「家族」「友達」「職場」「お店」などに分けると管理しやすくなるかもしれません。
別サービスやアプリ経由でもvCardを読み込むことができる
今回紹介した方法はiCloudを使ってApple純正の連絡先に取り込む方法でした。
それ以外にもGmailのコンタクトリストなどを経由や、他社から出ている連絡帳アプリを使ってもvCardをiPhone・iPadに読み込むことができます。
操作方法はサービスやアプリによって異なりますので、ここでは詳細は割愛させてください。