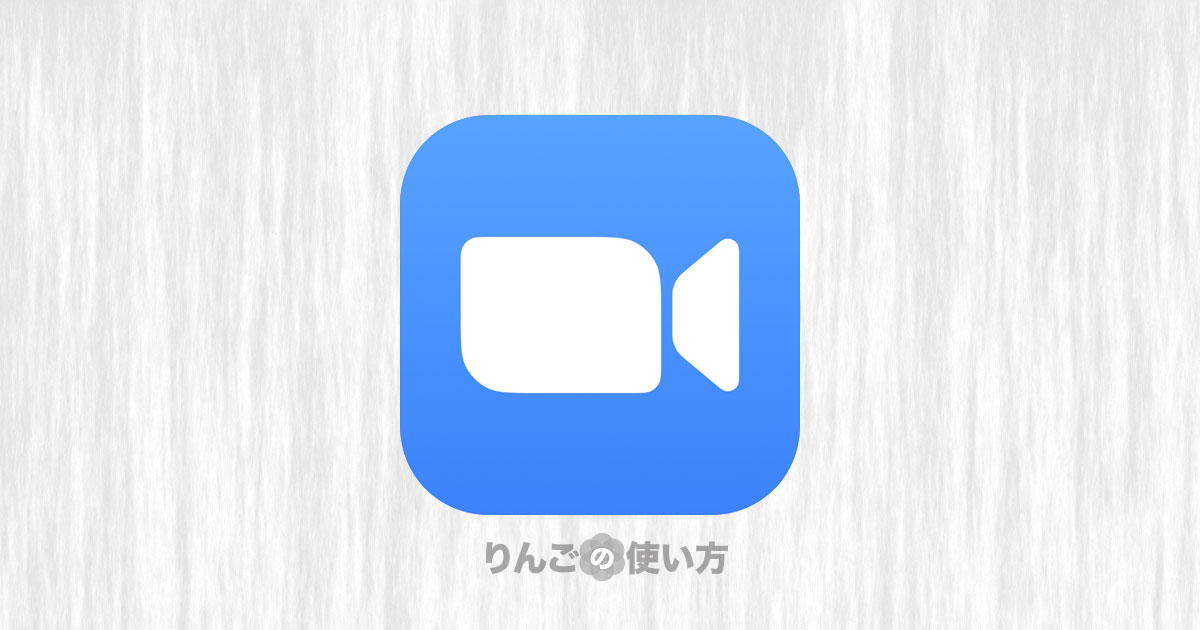スポンサーリンク
この記事ではZoomのアカウントを作らずに、ビデオ通話・オンラインミーティングをする方法を紹介します。
何度もZoomを使う方はアカウントを作った方が何かと便利なのですが
- 1回しか使わない
- プライバシー的にアカウントを作るのに抵抗がある
- なんかアカウントを作るのめんどくさい
- 相手にアカウントを作ってもらうのはハードルが高いから、アカウント無しで始めたい
と言った方の参考になれば幸いです。
Zoomをアカウント無しで使う方法
ここではミーティングを主催した人ではなく、招待された人の説明をしていきます。
アカウントがないとミーティングを主催はできません
一つだけ知っておきたいことがあります。
それはZoomのアカウントを作らないとオンライン・ミーティングを自分で開くことはできません。
つまりZoomのアカウントを作らないと常に招待される側になってしまうということです。
スポンサーリンク
とりあえず取引先の人と話をしたい、遠方に住むおじいちゃん・おばあちゃんとZoomをする時、ややこしいことをしたくないという場合のみアカウント無しでビデオ通話を行い、そうでなければアカウントを作っておいた方が良さそうです。
[blogcard url=”https://iphone-manual.net/how-to-sign-up-for-zoom/”]
その1:アプリをダウンロードする
さて、そんな「アカウントがないデメリット」を紹介したところで、アカウント無しでZoomを使う方法を紹介していきます。
まず「アカウント無しでZoomを使う」とはいえ、アプリはダウンロードしなければなりません。
アプリは下記のリンクからダウンロードすることができます。
Zoomミーティングに参加する
上でも触れましたが、Zoomをアカウントなしで使うときは自分でミーティングを主催することができません。
スポンサーリンク
そのためZoomミーティングに参加するには常に招待される必要があります。
Zoomのミーティングに参加するには2つの方法があります。
- 招待のメールに記載のリンクをクリックして参加する
- 手動でミーティングIDなどをアプリに入力して参加する
それぞれの方法を見ていきましょう。
招待のメールがきた場合
Zoomミーティングの招待メールが来て、ミーティングに参加するのは非常にシンプルで簡単です。
- Zoomミーティングの招待メールが届く
- メール本文に記載のリンクをクリック
- あなたの名前を入力
- ビデオなしで参加、ビデオ付きで参加のどちらかを選ぶ
ここまで行うと、主催者側に通知が行きますので、参加の許可を待ちましょう。参加の許可が下りたらミーティングに参加することができます。
ミーティングIDを使って参加する場合
招待メールを使わず、ミーティングIDを使って参加することも可能です。
その場合、ミーティングIDまたは会議室名、パスワードを知っている必要がありますので、主催者に確認しておきましょう。
スポンサーリンク
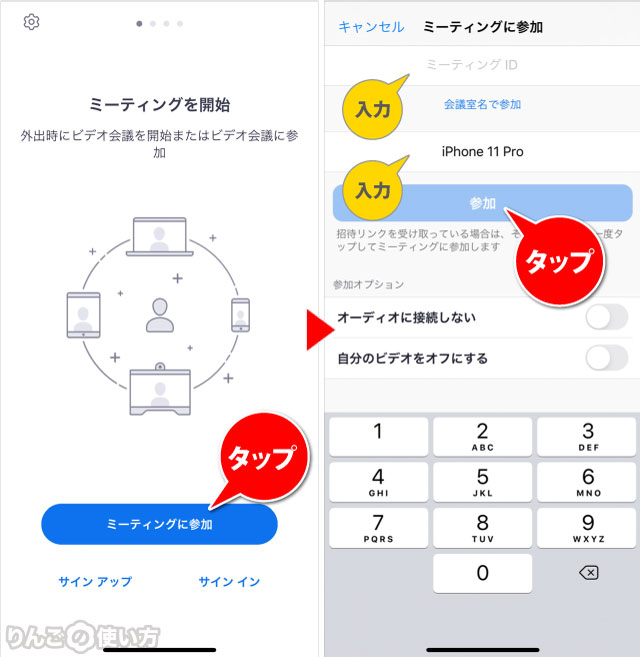
- Zoomのアプリを開く
- ミーティングに参加をタップ
- ミーティングIDを入力 ※下記参照
- ミーティングで表示するあなたの名前を入力
- 参加をタップ
このとき音声を送らなくていい場合はオーディオに接続しないをオンに。自分の映像を送らない場合は自分のビデオをオフにするをオンにしましょう
また「ミーティングID」の代わりに「会議室名」を知っている場合は、「会議室名に参加」をタップしたのち、会議室名を入力しましょう。
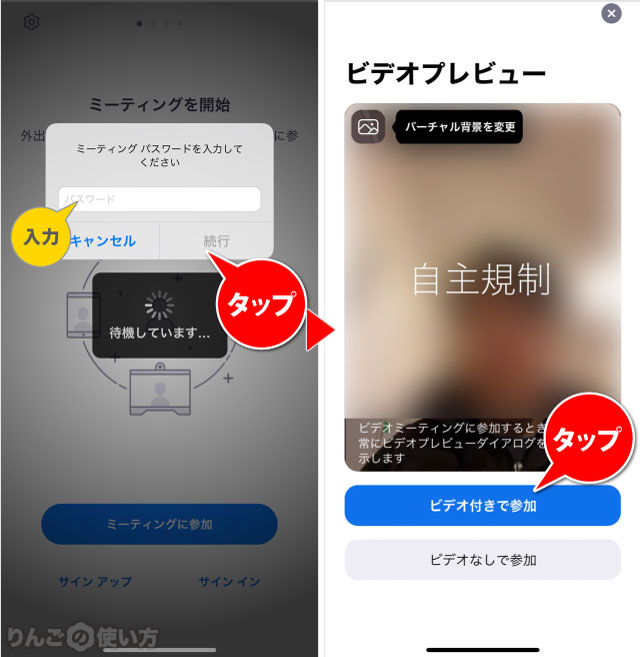
- ミーティングのパスワードを入力
- 続行をタップ
- ビデオプレビューで写りを確認
「ビデオプレビュー」の画面で背景をバーチャル背景にすることができます。
- ビデオ付きで参加、ビデオなしで参加のどちらかタップ
ここまで行うと、主催者側に通知が行きますので、参加の許可を待ちましょう。参加の許可が下りたらミーティングに参加することができます。