スポンサーリンク
この記事ではiPhone・iPadのホーム画面でアプリをフォルダにまとめて整理する方法を紹介します。
アプリが増えてくるとホーム画面が悪戯に増えて管理するのが大変になります。そんな時に役立つのが「フォルダ」機能です。
iOS 14とiPadOS 14から「Appライブラリ」という自動でフォルダ分けしてくれる新機能もあります。「Appライブラリ」は別の記事をご覧ください。
[blogcard url=”https://iphone-manual.net/ios-14-app-library-review/”]
アプリをまとめたフォルダを作る方法
それではアプリをまとめてフォルダを作る方法を紹介していきます。
ちなみにフォルダは必ずアプリが2個以上なければいけません。逆を言うと「アプリが1個だけ入ったフォルダ」は自動的にフォルダが解除され、アプリに戻ってしまいます。
フォルダにする操作自体は「アプリの移動」とほぼ同じなので非常に簡単です。
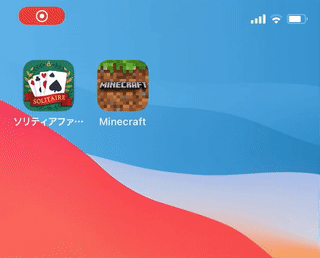
- フォルダに入れたいアプリを長押しする
- ホーム画面を編集をタップ
- アプリがプルプル震えるので、同じフォルダに入れたいアプリに重ねるようにドラッグ&ドロップする
- 画面右上の完了をタップ
スポンサーリンク
アプリ同士を重ねるとアイコンの表示が変わるので、その時に手を離せばフォルダが作られます。
フォルダの名前を変える方法
アプリのフォルダ名はフォルダを作ったアプリのジャンルで自動生成されます。
同じジャンル同士でフォルダを作ったときは、自動生成でもまったく問題ありませんがジャンルが違うアプリだとフォルダ名を変えたいと思うこともあります。
そんなときは以下の操作でフォルダの名前を変えることができます。
- フォルダを開く
- 「フォルダ名」を長押しする
- アプリが震え始めたらフォルダ名をタップ
- フォルダの名前を変える
- キーボードの完了をタップ
- フォルダのアプリがないところをタップ
以上でフォルダ名の変更は完了です。
ちなみにフォルダ名の変更を確定させる操作はこれ以外にも名前を変更した後でiPhone・iPadをロックしても行われます。
フォルダに入れるとき失敗しないコツ
スポンサーリンク
アプリをフォルダに入れて整理するときに失敗しないコツがあります。
それは複数のアプリを一気にフォルダに入れたいとき、ホーム画面をまたいだ移動をすると失敗しやすいということです。
上手くできないときはフォルダに入れたいアプリを同じホーム画面に集めてから、アプリをフォルダに入れていくようにしましょう。









