スポンサーリンク
iPadがなぜかアプリを全画面表示しなくなった。
もしアプリが全画面表示しなくなる前にiPadOSのソフトウェア・アップデートを行っていたら、それはiPadOS 16.1から搭載された「ステージマネージャ」が原因かもしれません。
この記事ではアプリが全画面(フルスクリーン)で表示してくれなくなった時に元に戻す方法を紹介します。
ステージマネージャとはいったいどんな機能?
ステージマネージャは2022年10月末にリリースされたiPadOS 16.1に搭載されたiPadのウィンドウを管理する機能です。
これまでiPadは画面を左右に2つに割るSplit Viewと、全画面表示したアプリの上に細長いウィンドウを重ねて表示するSlide Overしかありませんでした。
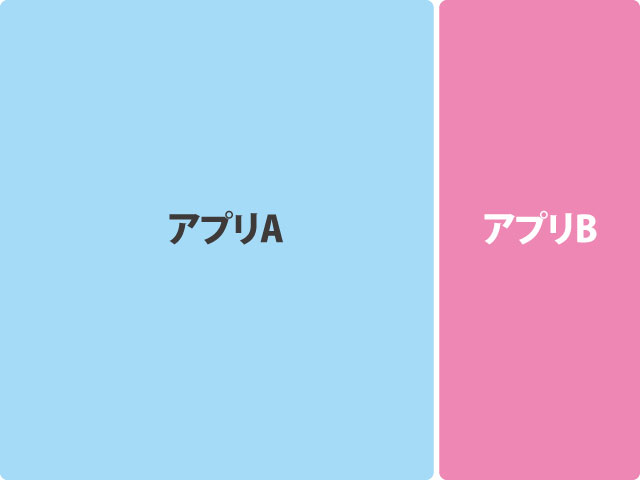
これが画面を2つに分けるSplit View(スプリットビュー)
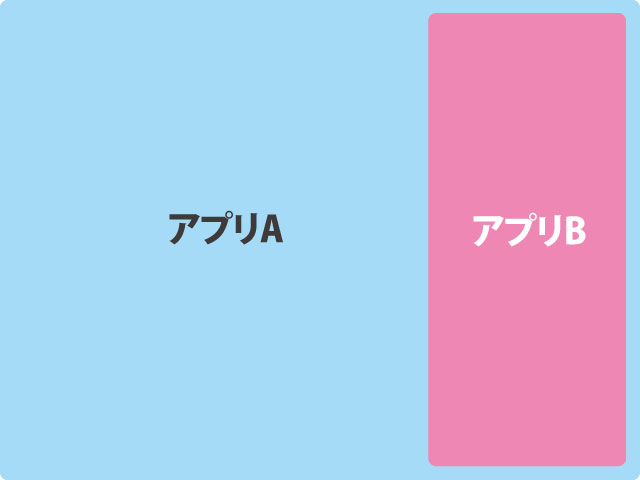
そしてこちらがSlide Over(スライドオーバー)です。
[blogcard url=”https://iphone-manual.net/whats-difference-between-split-view-and-slide-over-on-ipad/”]
そしてiPadOS 16.1から搭載された「ステージマネージャ」は今までより柔軟にアプリを画面に配置できるようになりました。
スポンサーリンク
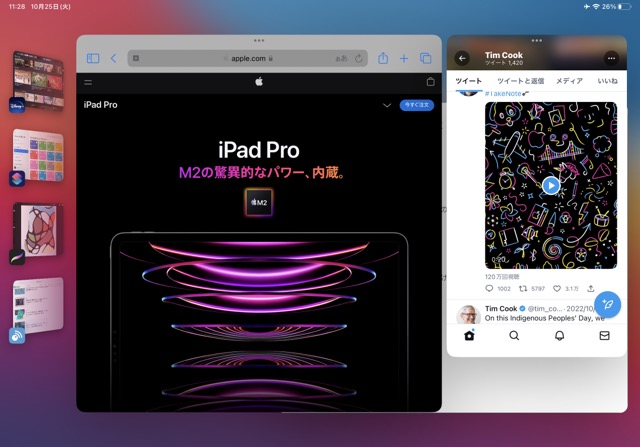
アプリは2つ以上置くことができ、さらに画面左にあるサイドバーには直近で開いたアプリのウィンドウが表示されています。
ステージマネージャがオンだと起こる問題と解決策
ステージマネージャをオンにするとアプリはデフォルト(初期設定)が全画面表示ではなく、上で紹介したサイドバーが表示され、ウィンドウが一回り小さいものになります。
全画面表示にするためにできることは2つあります。
- 手動でアプリを全画面表示させる
- ステージマネージャをオフにする
もしステージマネージャの機能を使う場合は手動でアプリを全画面表示させるしかありません。
もしステージマネージャを使わなくてもいい場合は、ステージマネージャ自体をオフにして、従来の表示方法に戻した方がいろいろシンプルです。
手動でアプリを全画面表示にする方法(1)
手動でiPadのアプリウィンドウを全画面化させる1つ目の方法です。
スポンサーリンク
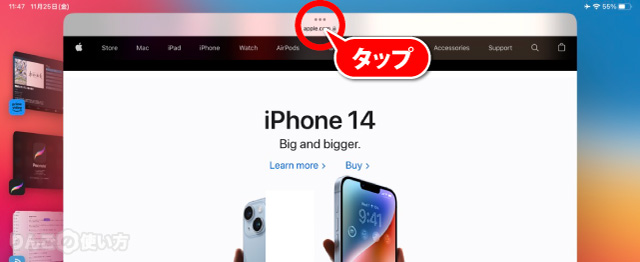
ウィンドウの上部中央にある「・・・」をタップします。
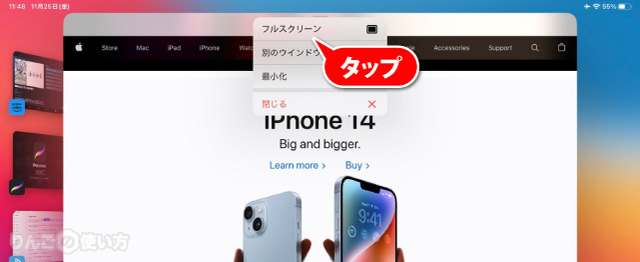
すると「フルスクリーン」と表示されるのでタップするとアプリが全画面表示されます。
手動でアプリを全画面表示にする方法(2)
アプリを全画面化する2つ目の方法はパソコンを使っている方ならなじみ深い「ウィンドウをドラッグして変更する」です。
ただiPadはパソコンとは違い、画面の右下以外を掴むことができません。ウィンドウサイズを最大最大にしたい場合はウィンドウ右下のカッコを右下にドラッグします
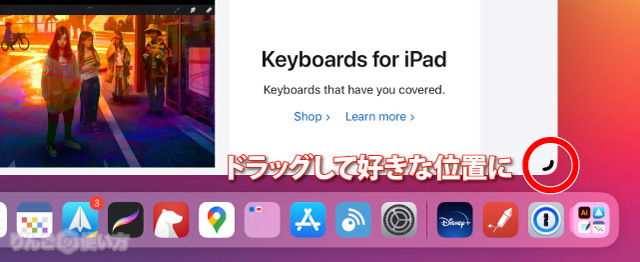
ウィンドウはパソコンとは違い自由にサイズを変更できるわけではありません。幾つかパターンがあり、ウィンドウの角を動かしながら、好きなサイズを選ぶことになります。
ステージマネージャをオフにする
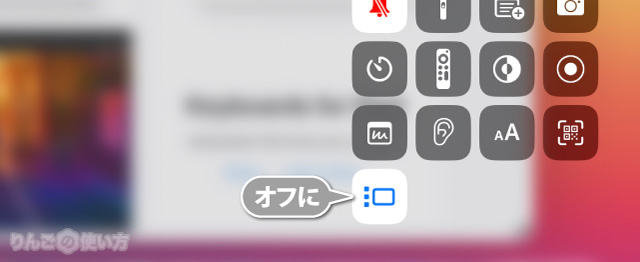
もしコントロールセンターにステージマネージャのアイコンがない場合は下記の手順に沿って、オンオフするか、コントロールセンターにステージマネージャのスイッチを追加しましょう。
- 設定を開く
- 少し下にスクロールしてコントロールセンターをタップ
- ステージマネージャを探し、その横の+をタップ
スポンサーリンク
これでコントロールセンターに「ステージマネージャ」が表示されるので、気軽にステージマネージャをオンオフできるようになります。









