スポンサーリンク
Google Workspaceは2022年7月にこれまで無料だったプランを「非営利目的の個人に限り無料、それ以外は有料化」という変更を行いました。
この記事ではそんなG Suite(現在のGoogle Workspace)で使っていたGoogleカレンダーを無料版のGoogleカレンダーに移行する方法を紹介します。
Google WorkspaceのGoogleカレンダーを無料版のGoogleカレンダーに移行する方法
Google Workspaceのカレンダーを無料版のGoogleカレンダーに移行するとてもシンプルな方法があります。
それは「カレンダーのエクスポートしてインポートする」です。
これだけで「あ、なるほどね」とこの先なにをすれば良いのかわかる人もいるかもしれません。
それではどのように行うのか順を追って解説していきます。
ステップ1:カレンダーをエクスポートする
まずはじめにGoogle Workspace側のカレンダーをエクスポートします。
スポンサーリンク
エクスポートする前に
もしGoogle Workspaceのカレンダーが無料版のカレンダーで表示できるよう共有されている場合は、無料版のGoogleカレンダーでこれから紹介する操作を行っても大丈夫です。
エクスポートする前に事前準備として、カレンダーの名前が日本語の場合は英数字の名前に変えておくことをオススメします。
というのも、Googleカレンダーはエクスポートするとカレンダー名がファイル名になるのですが、日本語は「3f21a6dd7fe49bafd2」といったファイル名になり、あとでどのカレンダーをインポートしたら良いかわからなくなるからです。
エクスポートする方法
それではエクスポートのやり方を見ていきましょう。
- エクスポートしたいGoogleカレンダーをパソコンで開く
- 画面右上の歯車をクリック
- 設定をクリック
- 左のサイドバーからインポート/エクスポートをクリック
- エクスポートをクリック
エクスポートは登録されているカレンダーがすべてZIP形式になった状態で1つのファイルとしてエクスポートされます。
ステップ2:余計なファイルを削除する
スポンサーリンク
上でも触れたとおり、ダウンロードされたカレンダーのデータは登録されているカレンダーすべてが含まれます。
そこでインポートする時に、余計なカレンダーを読み込まないようにするために余計なファイルは削除しておきましょう。
- エクスポートされたZIPファイルを解凍する
- 解凍されたフォルダを開く
- 誤操作を防ぐために不要なカレンダーファイルを削除する
どのファイルをインポート・削除したら良いかわからないときは、カレンダーファイルをテキストエディタで開いてみましょう。
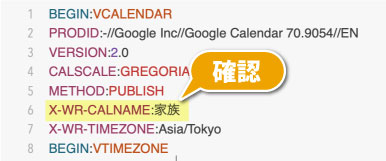
テキストエディタで開くと文字の羅列が表示されます。上から6行目くらいに「X-WR-CALNAME」と書かれており、その横に書いてあるのがカレンダー名です。
テキストエディタで開いた時は誤って編集しないように注意が必要です。謝って編集してしまうと、その後インポートがうまくいかないことがあります。
ステップ3:カレンダーをインポートする
最後のステップ3は先ほどエクスポートしたカレンダーのデータを無料版のGoogleカレンダーにインポートします。
インポートする新しいカレンダーを作る
スポンサーリンク
ここでは「新しいカレンダーにエクスポートした旧カレンダーデータを読み込む」方法を紹介します。
- インポートしたいGoogleカレンダーをパソコンで開く
- 画面右上の歯車をクリック
- 設定をクリック
- 左のサイドバーからカレンダーを追加をクリック
- 新しいカレンダーを作成をクリック
このあとカレンダー名などを入力して「カレンダーを作成」をクリックします。
エクスポートしたカレンダーをインポートする
- インポートしたいGoogleカレンダーをパソコンで開く
- 画面右上の歯車をクリック
- 設定をクリック
- 左のサイドバーからインポート/エクスポートをクリック
- インポートのパソコンからファイルを選択をクリック
- インポートしたいファイルをクリックした後開くをクリック
- カレンダーに追加をクリックして、インポートしたいカレンダーを選択
- インポートをクリック
以上でGoogle WorkspaceのGoogleカレンダーが無料版のGoogleカレンダーに移行できました。
インポート自体は一瞬で終わりますが、エクスポートしたり不要なカレンダーファイルを消すといった作業に時間がかかるかもしれません。







