スポンサーリンク
iPhoneやiPadを強制的に初期化して、iOSやiPadOSを入れ直さなければならない事態に遭遇することがあります。
そう言う時はたいてい面倒な時です。
そんな遭遇したくない面倒なとき、まず試したいのはiPhoneやiPadを工場出荷時の状態に戻して(リセットして)から復元することです。
ところが稀になぜかリセットをかけられないことがあります。
そんなとき試したいのがやを使った復元です。
この記事ではiPhoneやiPadのリカバリーモードやDFUモードを使った復元方法と、うまく行かないときの対処方法を紹介します。
リカバリーモードとDFUモードの違いは何?
まず最初にと。この2つは何が違いを紹介します。
リカバリーモードとは
スポンサーリンク
はiPhoneやiPadのOS「iOS」「iPadOS」に入っている起動プログラムを使って、iOS・iPadOSのアップデートや修復を行います。
Appleが公式としてサポートしているのはリカバリーモードです。
はとという機能があり、は初期化は行わないため、もともと入っていたデータが残ります。
DFUモードとは
一方、はDevice Firmware Update Modeの略で、本来は端末のファームウェアをアップデート(更新)するときに使うモードです。
iPhoneやiPadのOSやブートローダーを読み込まず、MacやWindowsのパソコンを使って外部から強制的にiPhoneやiPadを認識し、パソコンが無理やりiPhoneやiPadのOSを修復します。
つまりリカバリーモードと比べて、DFUモードのほうが強制力が強いということです。
ちなみにDFUモードは非公式となっていますので、DFUモードを使って更なる問題が発生した場合はAppleのサポートを受けられない可能性があります。注意しましょう。
はiPhoneやiPadを(工場出荷時の状態に戻に戻すこと)されますので、データは残りません。
スポンサーリンク
まずは下準備のバックアップ
iPhoneやiPadをリカバリーモードやDFUモードで復元・修復する前に共通して行う準備があります。それはMacやWindowsにiPhoneやiPad本体のデータのバックアップを取ることです。
ちなみにWindowsはiTunesを使ってバックアップを取りますが、MacはmacOS CatalinaからiTunesがFinderに統合されました。
Windowsの方は最新版のiTunesをダウンロードしておきましょう。またMacの場合もmacOSを最新版にアップデートしておく必要があるかもしれません。
- iPhoneなどの端末をパソコンに繋ぐ
- Finderを開く、またはiTunesを起動させる(自動で起動した場合は特に操作なし)
- iPhone・iPadのバックアップが終了するのを待つ
ここまでの順番も確実にiPhoneやiPadを復元するために必要なことなので、順番通りにやりましょう。
iPhoneやiPadを「リカバリーモード」にする方法
では、続いてiPhoneやiPad、さらにiPod Touchをリカバリーモードにする方法です。
iPhone・iPad、iPod Touchのモデルによって若干操作方法が異なりますので、お持ちの機種に合わせた操作を行ってください。
スポンサーリンク
ちなみにそれぞれの操作を最後まで行い、リカバリーモードになると以下のようなメッセージがiTunesに表示されます。
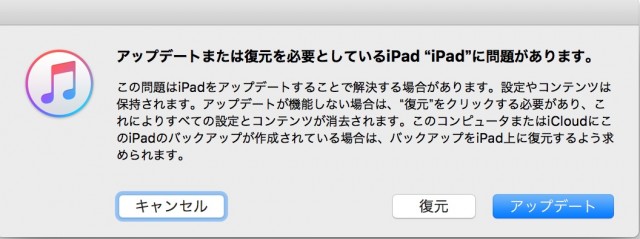
アップデートまたは復元を必要としているiPhone(またはiPad)に問題があります。
この問題はiPhone(またはiPad)をアップデートすることで解決する場合があります。設定やコンテンツは保持されます。アップデートが機能しない場合は、”復元”をクリックする必要があり、これによりすべての設定とコンテンツが消去されます。このコンピュータまたはiCloudにこのiPhone(またはiPad)のバックアップが作成されている場合は、バックアップをiPhone(またはiPad)上に復元するよう求められます。
ホームボタンがないiPhoneとiPhone 8、iPhone SE 2世代をリカバリーモードにする方法
まずホームボタンがないiPhoneとiPhone 8・iPhone SE 第2世代をリカバリーモードにする方法です。
- 上記の方法でバックアップを取る。パソコンとの接続はそのまま。
- 端末のを押して、すぐに放す
- 端末のを押して、すぐに放す
- 端末の(電源ボタン)を長押しする
- アップルマークが出ても押し続ける
- 端末の画面が暗くなって、続いて画面にパソコンとライトニングケーブルが表示されたら手を放す
- そのあとはパソコンの画面の指示に従って操作を進める
iPhone 7をリカバリーモードにする方法
- 上記の方法でバックアップを取る。パソコンとの接続はそのまま。
- とを同時に押し続ける
- Appleのロゴが出ても、ずっとボタンを押す
- 端末の画面が暗くなって、続いて画面にiTunesとライトニングケーブルが表示されたら手を放す
- そのあとはiTunesの画面の指示に従って操作を進める
iPhone 6sかそれ以前、iPod Touchでリカバリーモードにする方法
iPhone 6sかそれ以前のiPhoneやiPad、iPod Touchでリカバリーモードを使うには
- 上記の方法でバックアップを取る。パソコンとの接続はそのまま。
- とを同時に押し続ける
- Appleのロゴが出ても、ずっとボタンを押す
- 端末の画面が暗くなって、続いて画面にiTunesとライトニングケーブルが表示されたら手を離す
- そのあとはiTunesの画面の支持に従って操作を進める
スポンサーリンク
ホームボタンがないiPadをリカバリーモードにする方法
ホームボタンがないiPadをリカバリーモードにする方法は、ホームボタンがないiPhoneをリカバリーモードにする方法と同じです。
- 上記の方法でバックアップを取る。パソコンとの接続はそのまま。
- 端末のを押して、すぐに放す
- 端末のを押して、すぐに放す
- 端末の(電源ボタン)を長押しする
- アップルマークが出ても押し続ける
- 端末の画面が暗くなって、続いて画面にパソコンとライトニングケーブルが表示されたら手を放す
- そのあとはパソコンの画面の指示に従って操作を進める
ホームボタンがあるiPadをリカバリーモードにする方法
ホームボタンがあるiPadをリカバリーモードにする方法は、iPhone 6s以前の少し古いiPhoneをリカバリーモードにする方法と同じです。
- 上記の方法でバックアップを取る。パソコンとの接続はそのまま。
- とを同時に押し続ける
- Appleのロゴが出ても、ずっとボタンを押す
- 端末の画面が暗くなって、続いて画面にiTunesとライトニングケーブルが表示されたら手を離す
- そのあとはiTunesの画面の支持に従って操作を進める
iPhoneやiPadをDFUモードにする方法
それでは次にDFUモードにする方法を見てみましょう。
DFUモードもリカバリーモード同様、必ずiPhoneやiPadのバックアップを必ず取るようにしましょう。また、端末ごとに操作方法が若干異なりますので、お持ちの端末に合わせた操作をしましょう。
スポンサーリンク
DFUモードにすることができると、iTunesに以下のようなメッセージが表示されます。
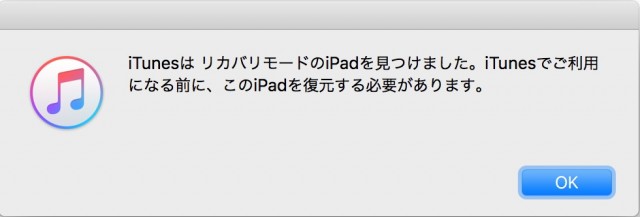
iTunesはリカバリーモードのiPhone(またはiPad)を見つけました。iTunesでご利用になる前に、このiPadを復元する必要があります。
メッセージには「リカバリーモード」と書いてありますが、リカバリーモードと違い、、の選択肢はなくしかありません。
ホームボタンがないiPhoneやiPhone 8・iPhone SE 第2世代をDFUモードにする方法
- 上記の方法でバックアップを取る。パソコンとの接続はそのまま。
- のボタンを押して、すぐに放す
- のボタンを押して、すぐ放す
- を押し続ける
- 画面が暗くなったらは押したまま、ボタンを5秒押し続ける
- だけ放して、は押し続ける
※もし、この時点でアップルロゴが出てきたら、失敗したということなので、ケーブルを一回抜いてやり直し - パソコンにメッセージが出てきたら、あとはパソコンの指示に従って操作をする
iPhone 7やiPhone 7 PlusをDFUモードにする方法
- 上記の方法でバックアップを取る。パソコンとの接続はそのまま。
- とを押し続ける
- 10秒くらい押し続けたら、だけ押すのを止める=はまだ押す
- iTunesにメッセージが出てきたら、を押すのを止める
- iTunesの指示に従って操作を行う
iPhone 6sかそれ以前のiPhone、iPod TouchをDFUモードにする方法
- 上記の方法でバックアップを取る
- とを押し続ける
- 10秒くらい押し続けたら、だけ押すのを止める=はまだ押す
- iTunesに上記のようなメッセージが出てきたら、を押すのを止める
- あとはiTunesの指示に従う
ホームボタンがないiPadをDFUモードにする方法
スポンサーリンク
- 上記の方法でバックアップを取る。パソコンとの接続はそのまま。
- のボタンを押して、すぐに放す
- のボタンを押して、すぐ放す
- を押し続ける
- 画面が暗くなったらは押したまま、ボタンを5秒押し続ける
- だけ放して、ボタンは押し続ける
※もし、この時点でアップルロゴが出てきたら、失敗したということなので、ケーブルを一回抜いてやり直し - パソコンにメッセージが出てきたら、あとはパソコンの指示に従って操作をする
ホームボタンがあるiPadをDFUモードにする方法
- 上記の方法でバックアップを取る
- とを押し続ける
- 10秒くらい押し続けたら、だけ押すのを止める=はまだ押す
- iTunesに上記のようなメッセージが出てきたら、を押すのを止める
- あとはiTunesの指示に従う
リカバリーモードやDFUモードを終了させる方法
リカバリーモードやDFUモードにしたけど、やっぱりリセットしたくなくなった時はリカバリーモードやDFUモードを終了させることができます。
操作方法はiPhone・iPadの強制終了と同じです。
[blogcard url=”https://iphone-manual.net/how-to-force-turn-off-or-power-off-your-iphone-ipad/”]
リカバリーモード・DFUモードにならないときに疑うこと
リカバリーモードやDFUモードを使って復元しようとしてもうまく行かないことがあります。
スポンサーリンク
そんなうまくリカバリーモードやDFUモードに入れないときは、操作方法を1つ1つ丁寧に行うのも大切なのですが「ケーブル」も疑ってみましょう。
普段問題なく使えているケーブルでもリカバリーモードやDFUモードにするとき、また復元するときに使えないことがあります。
実際僕はそのトラップにハマったことがあります。
確実に復元を成功させたいときはApple純正のLightningケーブル(またはUSB-Cケーブル)を使うことをオススメします。
[itemlink post_id=”4688″]
時間に余裕を持って挑みましょう
リカバリーモードにしてもDFUモードにしても、アップデートや修復には、iOSをダウンロードしてインストールしたり、バックアップを取ったり、さらに復元のあとは端末の設定や、アプリのダウンロードなど非常に時間も手間もかかります。
なので時間には必ず余裕を持って行うようにしましょう。









