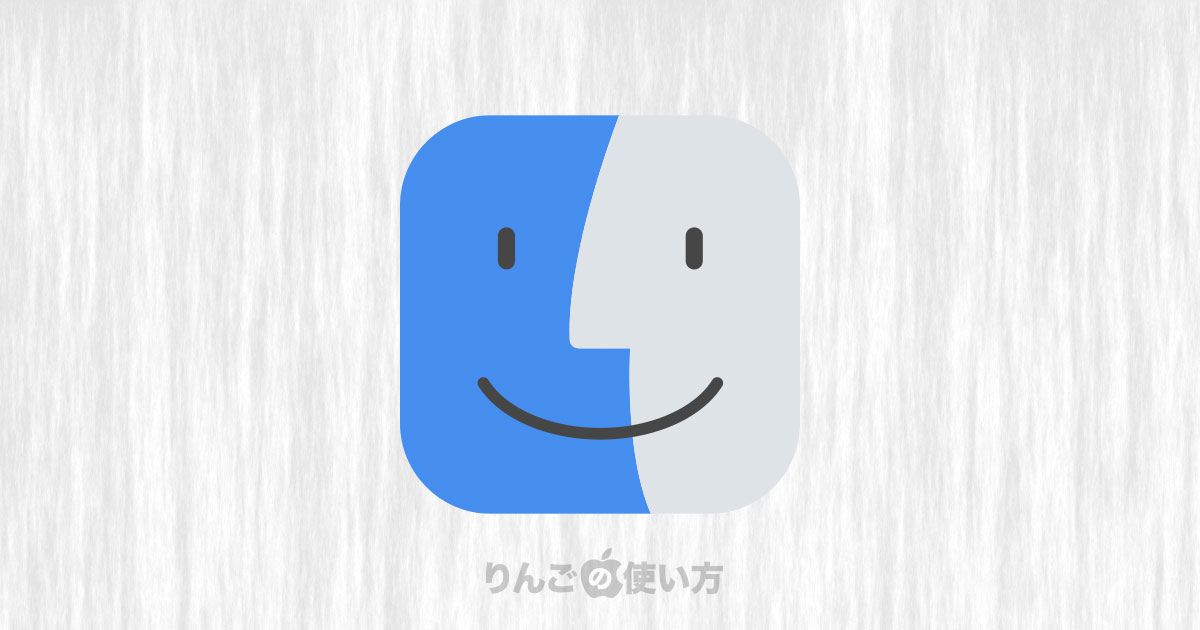スポンサーリンク
この記事ではMacのアプリを終了させる方法と、アプリがフリーズして反応しなくなったときに強制的に終了させる方法を紹介します。
終了のさせ方はいろいろあるので「これでなければいけない」と言うことはありません。覚えやすい方法、使いやすい方法をお使いください。
Macのアプリを終了する方法
まず初めに通常のアプリの終了方法をいくつか紹介します。
アプリを終了させるときはできるだけ通常のアプリの終了を行うようにしましょう。
というのもアプリはできれば強制終了ではなく通常の終了をしたほうが良いからです。
強制終了を行うとそれまでのデータが保存されなかったり、次に起動させるときに不具合が出ることもあります。
普段メニューバーから終了させる人がアプリケーションメニュー(Finder)がフリーズしてアプリを終了できなくてもショートカットで終了させることができたりします。
強制終了させる前に一度通常の終了方法を一通り試してみてください。
アプリケーションのメニューから終了させる方法
スポンサーリンク
1つ目の方法はアプリケーションのメニューから終了させる方法です。
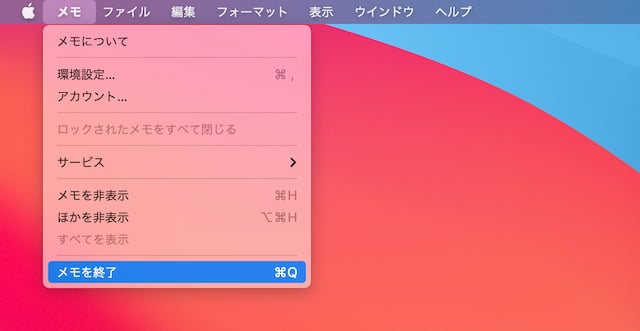
- 終了させたいアプリを開く
- 画面左上のアプリケーションメニューから終了させたいアプリ名をクリック(ここではメモ)
- メモを終了をクリック
ショートカットで終了させる
2つ目の方法はショートカットで終了させる方法です。
終了させたいアプリを開いた状態でcommand+Qを同時押しするとアプリは終了します。
ちなみにこのショートカットを連打したり、長押しすると次々とアプリが終了するので気を付けましょう。
Dockから終了させる
3つ目の方法は通常画面の下に表示されているDockから終了させる方法です。
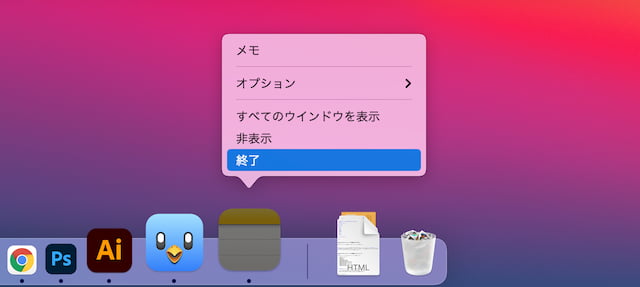
- Dockにカーソルを持って行く
- 終了させたいアプリを右クリックする
- 終了をクリック
[blogcard url=”https://iphone-manual.net/how-to-right-click-on-mac/”]
スポンサーリンク
メニューバーから終了させる
画面の右上のメニューバーに並ぶアプリはメニューバーから終了させることができることがあります。
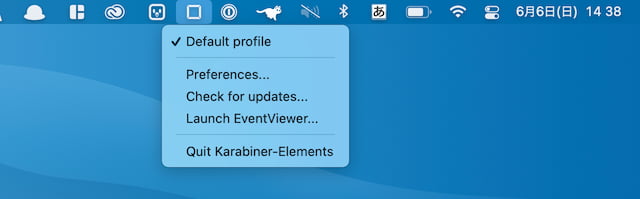
終了させたいアプリを右クリックするとメニューが表示されるので「終了」や「Quit」を見つけてクリックしてみてください。
アプリによっては「終了」や「Quit」だけでなく「Quit Karabiner-Elements」とか「RunCatを終了」と書いてあります。
もし「終了」や「Quit」がない場合はメニューバーからアプリを終了させることはできません。
アクティビティモニターから終了する
4つ目のアプリを終了させる方法は「アクティビティモニター」を使います。
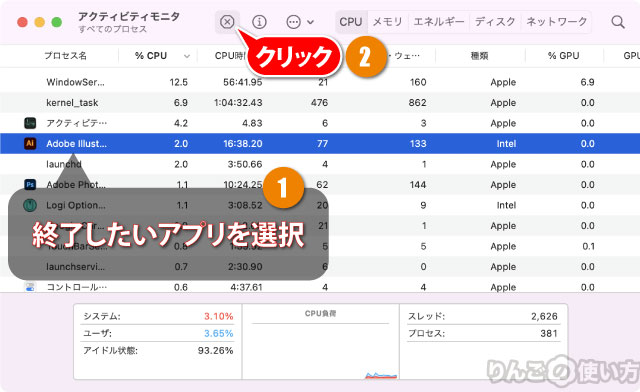
- アクティビティモニターを開く(補足あり)
- 終了させたいアプリを選択
- 画面上のXをクリック
- 「このプロセスを終了させてもよろしいですか?」と出るので終了をクリック
「アクティビティモニター」を使う終了のさせ方は「アプリ」を終了させるのはもちろん、アプリによってはアプリの機能拡張だけ、また「終了」のメニューがないアプリ・プロセスも終了させることができます。
スポンサーリンク
「アクティビティモニター」を開く方法はいろいろありますが、Lanchpadから開くのがわかりやすいかもしれません。
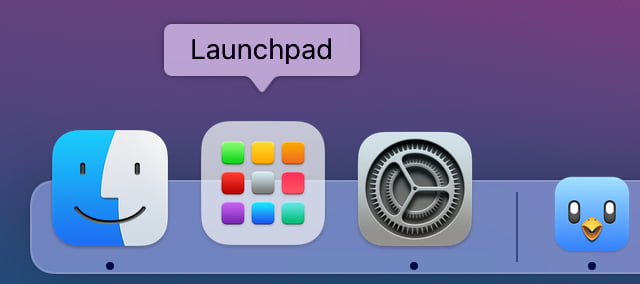
- DockのLaunchpadをクリック
- 画面上の検索をクリック
- 入力欄にアクティビティモニターと入力
あとはアクティビティモニターのアイコンが出てくるのでクリックするだけです。
Macのアプリを強制終了する方法
続いてアプリを強制終了させる方法です。
基本的にアプリを終了させるときは、まず通常のアプリの終了を行い、どうしてもアプリを終了できないとき、フリーズしたときだけ強制終了を行うようにしましょう。
強制終了はアプリの終了処理を飛ばして行うため、終了前の状態が保存されないことがあります。また最近はあまりありませんが、以前は強制終了をすると、アプリの設定ファイルが壊れてしまうこともありました。
今でもそれが起こらないとはかぎりませんのでご注意を。
「アプリケーションの強制終了」から行う
スポンサーリンク
アプリを強制終了させる1つ目の方法「アプリケーションの強制終了」です。
ショートカットで「アプリケーションの強制終了」を開く
- command+option+escを同時に押す
- アプリケーションの強制終了が表示される
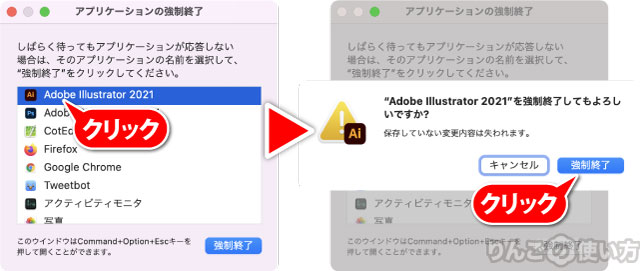
- 終了させたいアプリをクリック
- ウィンドウ右下の強制終了をクリック
- 強制終了してもよろしいですか?の強制終了をクリック
画面左上のAppleロゴから開く
ショートカットで「アプリケーションの強制終了」が開けない場合は、画面左上のAppleロゴから開くこともできます。
- 画面左上のAppleロゴ
をクリック
- 強制終了をクリック
これで「アプリケーションの強制終了」が開くのであとは上で紹介した方法で強制終了します。
「アクティビティモニター」から行う方法
2つ目のアプリを終了させる方法はアプリの終了方法でも紹介した「アクティビティモニター」を使う方法です。
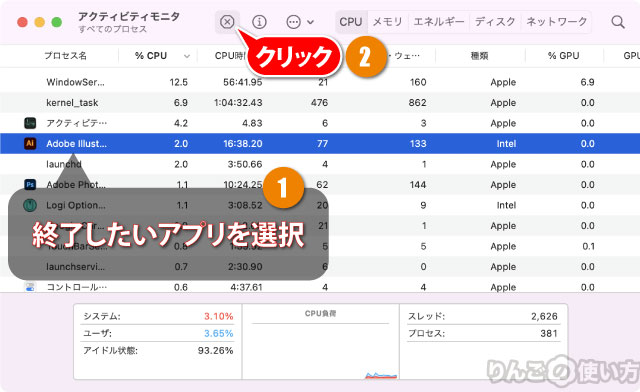
- アクティビティモニターを開く(補足あり)
- 終了させたいアプリを選択
- 画面上のXをクリック
- このプロセスを終了させてもよろしいですか?と出るので強制終了をクリック
スポンサーリンク
Dockから強制終了させる
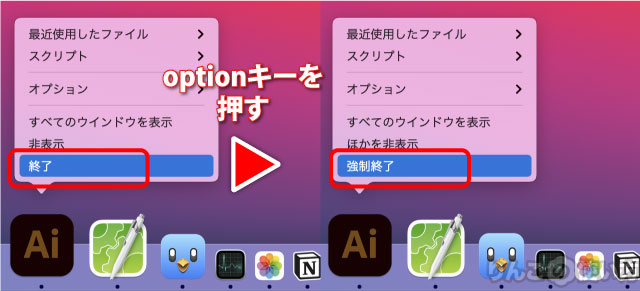
Dockに表示されたアプリのアイコンからアプリを強制終了することができます。
- Dockにカーソルを持って行く
- 終了させたいアプリを右クリックする
- optionキーを押す
- 終了が強制終了に変わるので強制終了をクリック