スポンサーリンク
Face IDに登録した顔が全然認識してくれないことありませんか?
理由はいろいろあります。初めての登録は慣れずにうまく顔を登録できなかったり、寝起きの顔を登録してしまったり。、女性の場合すっぴん(または化粧の顔)を登録してしまったり。
そんなとき一度登録した顔を消して改めて登録したいですよね。そこでこの記事ではFace IDの顔を消す(リセットする)方法と、再度登録する方法を紹介します。
目次
登録したFace IDの顔情報を消す・リセットする方法
Face IDで登録した顔情報を消すのは非常に簡単です。
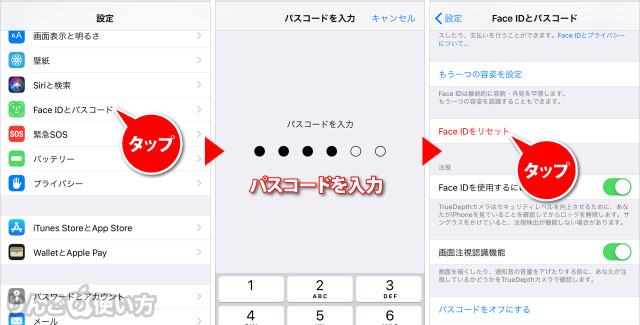
- を開く
- をタップ
- を入力
- をタップ
このあと「本当に削除してもよろしいですか?」といったメッセージを出すことなく急にリセットは終わります。
再度Face IDに顔を登録する方法
それではFace IDをリセットした状態から改めて顔を登録するときの手順です。
スポンサーリンク
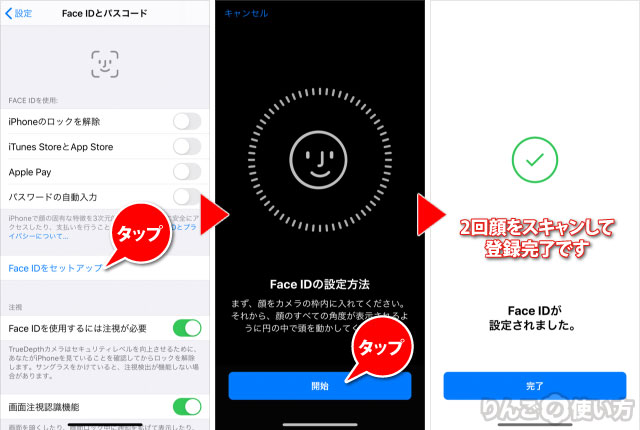
- 設定を開く
- Face IDとパスコードをタップ
- Face IDをセットアップをタップ
- 画面下の開始をタップ
- 画面の指示に従って2回顔を登録する
- 完了を押す
以上で顔の登録はお終いです。ちなみに「2つ目の顔」を登録するときは、もう1つの容姿をセットアップというメニューがあるのでタップすれば、あとは顔の登録画面が出るので流れに任せるだけです。
疑問:2つ登録した顔のうち1つだけ消せる?
Face IDに顔を2つと登録している場合、そのうちの1つだけを消すことはできるのでしょうか。
答えを書いてしまうと「できません」
Face IDのリセットを行うときは、「どちらの顔を消しますか?」といったメッセージは表示されず、いきなりすべての顔情報が削除されます。
そのため顔情報を削除したい場合はいったん2つの顔を消して、その後改めて顔を登録する必要があります。
とはいえ、Face IDの登録は数秒で登録は完了しますので、そんなに大きな負担にはならないはずです。









