スポンサーリンク
この記事では子供や動物の写真を撮るときに決定的瞬間を逃さない方法を紹介します。
子どもや動物は常に動いているので「ここぞ」という写真を撮るのは難しいです。動物に至っては「もう1回やって」といっても、同じことはやってくれません。
そんなときに便利なのが、iPhoneやiPadで撮影できるLive Photo(ライブフォト)です。いったい何が便利なのでしょう。
動きが速い子どもや動物の撮影をするのは大変
常に動いていて、しかもその動きが早く、思った通りにも動いてくれない子どもや動物の写真を撮るのは大変です。
写真を撮ったら、写真の端っこに写っていたり、タイミングがなかなかあいません。
例を挙げてみましょう。
例えば以下の写真は水族館のイルカショーで写真を撮るときです。
水面からジャンプで上がってくるいるかを撮ろうとしましたが、タイミングが合いませんでした。

画面左からイルカが3匹ジャンプしていますが、ほとんど見えません。
スポンサーリンク
こういった写真をキチンと撮りたい場合、連写で撮影するか、シャッタースピードが速いカメラを買わなければいけませんでした。
[blogcard url=”https://iphone-manual.net/how-to-take-burst-photos-on-iphone-ipad/”]
中には子供の写真を撮るために連写性能が高い「一眼レフを買う」なんていう人もいるほどです。もちろん一眼レフの写真はスマホよりもキレイに撮れます。
ところが実際一眼レフやミラーレスを購入すると、意外と荷物になって持ち歩くのが大変だったり、いざ撮影!となっても「取り出す→レンズキャップを外す→」とやってるうちに撮影のタイミングを逃してしまいます。
その点iPhoneやiPadなら普段から携帯しているので撮影のチャンスを逃しにくいのと、今回紹介するLive Photoを使って撮影すると、撮影のタイミングを逃す確率が大幅に減るんです。
いったいどういうことなのか?これから紹介していきます。
Live Photo(ライブフォト)ってどんな写真?
Live Photo(ライブフォト)というのは、動画と写真を組み合わせたものです。
iPhoneやiPadで写真を撮っていると、一瞬動く写真があると思うのですが、それがLive Photoです。
スポンサーリンク
このLive Photo(ライブフォト)がどんな仕組みなのか説明用に図を作ってみました。

Live Photoはシャッターを押した瞬間から1.5秒遡ったところからシャッターボタンを押した1.5秒後までの合計3秒の動画の撮影をします。
この写真と動画を組み合わせたのがLive Photoです。
そのためアプリでLive Photoを長押しすると写真が動いたり、写真を切り替えるときに写真が動いたりするわけです。
とはいえ「シャッターを押す1.5秒前から動画の撮影をしてくれている」だけでは、「子どもやペットの写真撮影に最適」とは言えません。
Live Photoには他にもスゴい機能があるんです。それは「シャッターを押した瞬間を変えられる」という機能です。
ここがスゴい!Live Photoはシャッターを押したタイミングを変えられる
Live Photoは動画が撮影された3秒間のなかであれば、シャッターを押したタイミングを変更することができます。
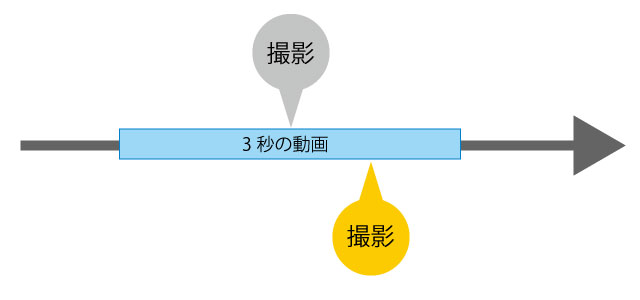
再起ほど紹介したイルカがジャンプしている写真もLive Photoなので以下のようにシャッターを押したタイミングを変更することができます。
スポンサーリンク

Live Photoの撮影ポイント(キー写真)を変える方法
Live Photoがどんなものか、また写真のシャッターを押したタイミングを変更できることがわかったところで、Live Photoのシャッターを押したタイミングを変える方法を紹介します。
ちなみにこれまでわかりやすくするためにと紹介してきましたが、iPhone・iPadの操作画面ではと呼びます。
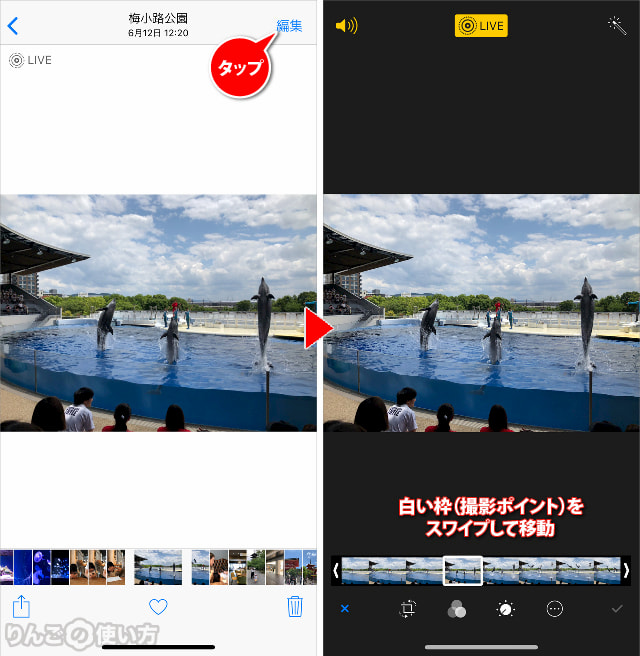
- を開く
- Live Photoの()を変えたい写真を開く
- 画面右上のをタップ
- 画面下に出てくるバーがLive Photoの3秒動画です。このバーにあるを動かして自分が表示させたいところに移動させる
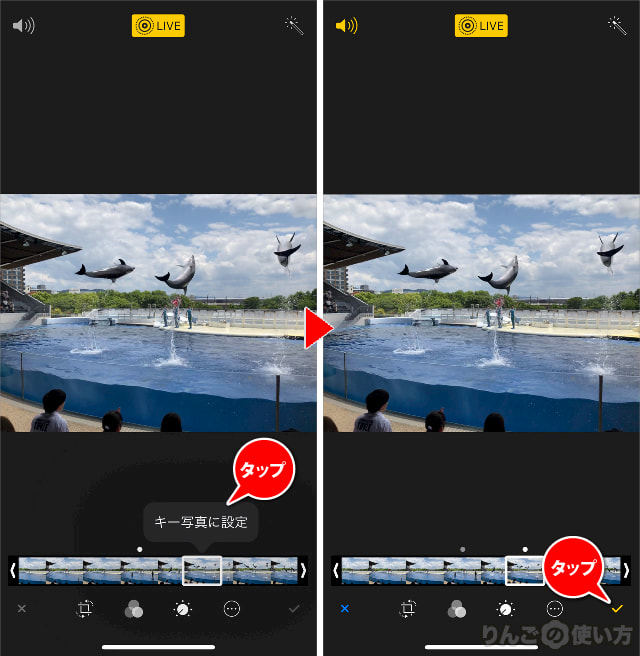
- をタップ
- 完了したら画面右下のをタップ
以上でLive Photoで表示される写真は撮影のタイミングがわかったものが表示されます。
キー写真を元に戻すこともできる
Live Photoの撮影ポイント(キー写真)は変更しても、いつでも元に戻すことができます。
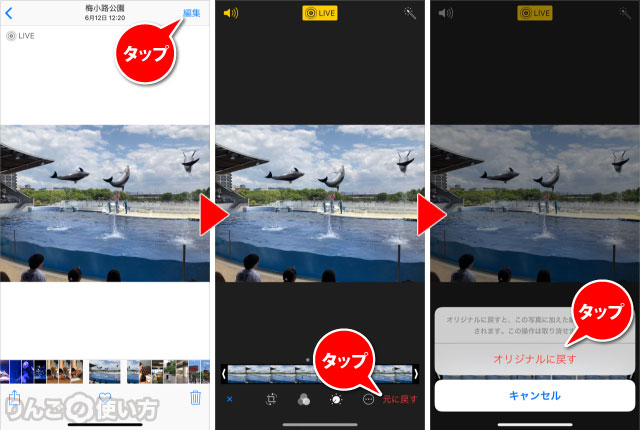
- を開く
- キー写真を元に戻したい写真を開く
- 画面右上のをタップ
- 画面右下のをタップ
- をタップ
スポンサーリンク
これで変更したキー写真(撮影ポイント)を元に戻すことができます。









