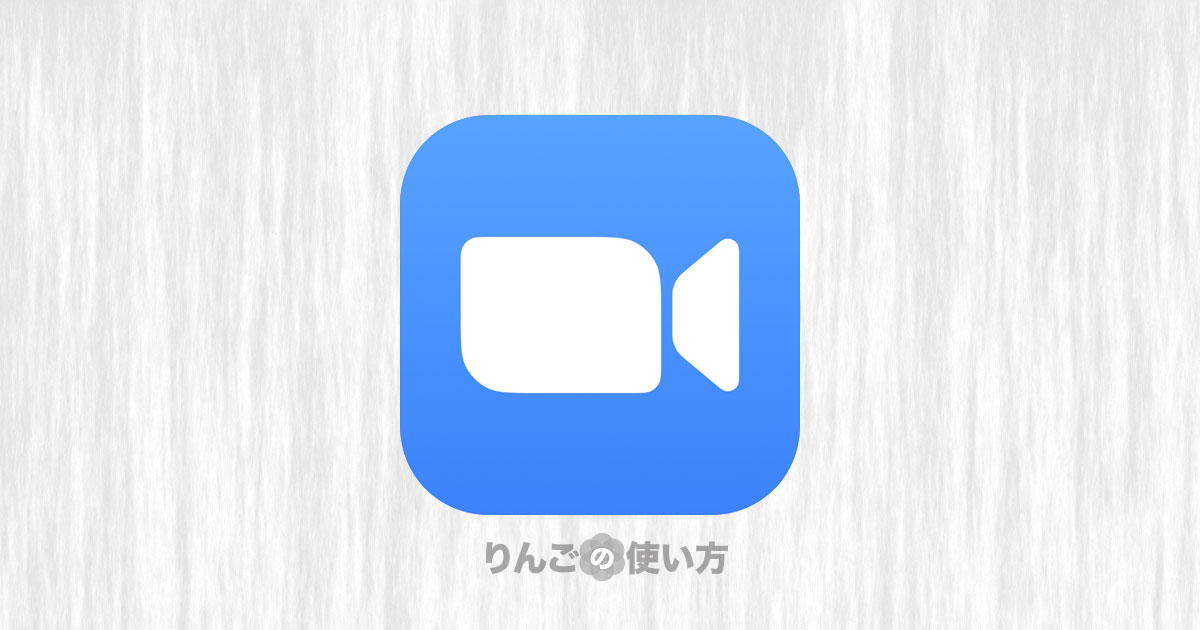スポンサーリンク
この記事ではZoomを使おうとしたらパスワードがわからなくなってしまった人のために、パスワードをリセットする方法を紹介します。
Zoomのパスワードを忘れてしまったり、正しいと思って入力してもエラーが出てしまう場合の参考にしていただけたら幸いです。
Zoomのパスワードを忘れた。パスワードを再設定する方法
Zoomを久しぶりに使おうとしたら、再ログインが必要に。
でもパスワードがわからなくなってしまった。。そんな経験ありませんか?
普段使っているパスワードを入力してもログインできなかったり、手帳に書いたパスワードのメモの字が読めなかったり。(そういうことをすること自体あまり良いことではないんですけどね)
そんな時はパスワードを何度も入れて試すのではなく、リセットをしてしまう方が早いかもしれません。
パスワードのリセットをする前に
パスワードのリセットをする前に確認しておきたいことがあります。
まず1つ目はZoomのパスワードは以下のルールでパスワードを決めなければいけません。
スポンサーリンク
もし下記のルールを見て思い出すパスワードがあったら、それも試してみてもいいかもしれません。
- 文字は8文字以上
- 1つ以上の文字(a、b、cなど)
- 1つ以上の数字
- 大文字と小文字を両方含む
またパスワードが違っている可能性もありますが、ログインに使用するメールアドレスが間違っている可能性もあります。
個人と仕事のメールアドレスを入れ間違えていたり、よく見たら「. ドット」のところが「, コンマ」になっている可能性もゼロではありません。
他にも「全角文字が入っていないか」などが入っていないかどうかも確認しましょう。
Zoomのパスワードをリセットする方法
さて、ここからが本題です。Zoomのパスワードをリセットする方法を見ていきましょう。
- Zoomのアプリを開くか、Zoomのウェブをアクセス
- サインインをタップ
- パスワードをお忘れですか?をタップ
- メールアドレスを入力
- PCのみ「私はロボットではありません」にチェックを入れる
- 送信をタップ
- パスワードをリセットする旨のメールが届くので開く
- ここをクリックしてパスワードの変更をしてくださいをタップ
- ブラウザが開くので新しいパスワードを入力
- 保存をタップ
これで無事にZoomのパスワードがリセットされました。