スポンサーリンク
Illustratorでオブジェクトを回転させると、同時にバウンディングボックスも回転します。
その回転したままのバウンディングボックスが付いたオブジェクトを使ってもいいのですが、作業を進めていく中でバウンディングボックスの向き・回転をリセットさせたいと思うことがよくあります。
そんなときは今回紹介する方法で回転したバウンディングボックスをリセットすることができるようになります。
回転したバウンディングボックスをリセットする方法
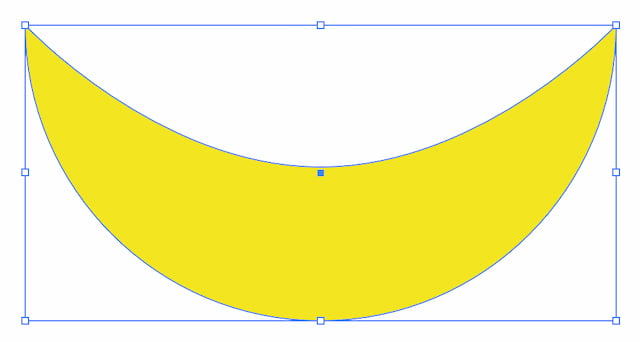
例えば三日月を作る時。最初に横向き、または縦向きで月を作ります。
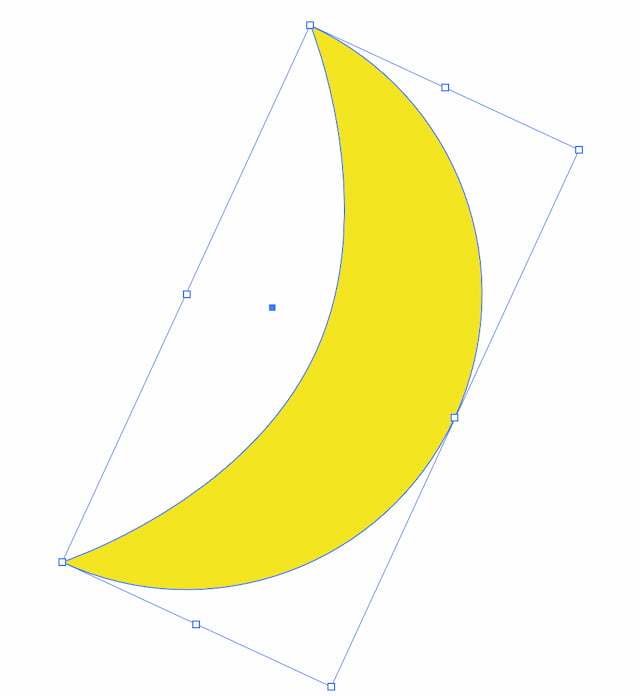
できあがった月を回転させると、それにあわせてバウンディングボックスも回転します。このあと作業がない場合はこれで完成でもOKです。
ただもし、このあと他のオブジェクトと整列させたり、数値を使って回転させるときバウンディングボックスが回転したままだと都合が悪いことが多いです。
そんなときはバウンディングボックスをリセットしてあげましょう。
その1:回転したオブジェクトのバウンディグボックスをリセットする方法
スポンサーリンク
それでは回転しているバウンディングボックスをリセットしましょう。
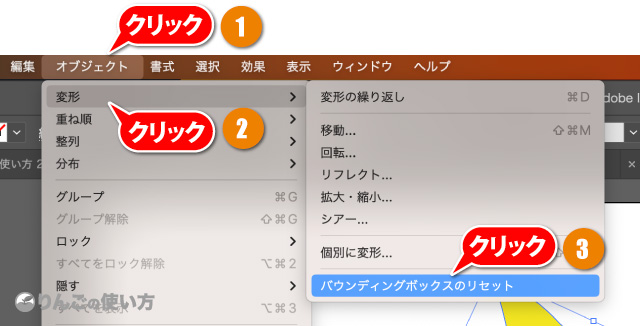
- Illustratorの画面上のメニューからオブジェクトをクリック
- 変形をクリック
- バウンディングボックスのリセットをクリック
以上の操作で回転したオブジェクトのバウンディングボックスをリセットすることができました。とてもシンプルな操作でリセットできるので覚えておきましょう。
その2:回転したオブジェクトのバウンディングボックスをリセットする方法
「その2」は同じ「バウンディングボックスのリセット」を行いますが、画面上のメニューから行わず「右クリック」で出てくるメニューから行います。
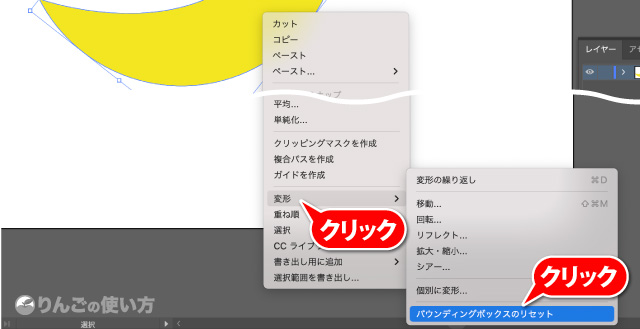
- オブジェクトを右クリック
- 出てくるメニューから変形をクリック
- バウンディングボックスのリセットをクリック
メニューをクリックできない時は
選択したオブジェクトによっては、オブジェクトを選択したあと「バウンディングボックスのリセット」ができないことがあります。
そんなときは「シェイプの拡張」を行うとリセットできるようになります。
スポンサーリンク
[blogcard url=”https://iphone-manual.net/how-to-fix-a-bounding-box-is-grayed-out/”]





