この記事ではiPhoneのパスコードを解除する方法を紹介します。
「iPhoneのパスコードがわからなくなる」そんな馬鹿なことが起こるのか?と思う人もいるかもしれませんが、実は多くの人がiPhoneのパスコードを解除できなくて困っているんです。
iPhoneのパスコードが解除できなくて困っていませんか?
iPhoneのパスコードがわからなくなる。経験したことがない人にはわからないかもしれませんが、そんなことが突然起こることがあります。
理由は大きく分けて4つです。
- 新しいパスコードに変えたら入力ミスなのかわからなくなった
- 古いiPhoneをメルカリ等で売ろうとしたらパスコードを忘れた
- 子供や高齢の父母に渡したiPhoneのパスコードがわからなくなった
- 画面が割れて・壊れてパスコードを入力できなくなった
実は僕自身「1番」と「3番」を経験しています。
そのときはたまたま正しいパスコードがわかったので難を逃れました。もし正しいパスコードがわからなかった場合、最悪iPhoneがロックされてしまうこともあります。
その場合、お先真っ暗に思えるかもしれません。でも、実はiPhoneのパスコードを解除する方法がいくつかあるんです。
iPhoneのパスコードを解除する3つの方法とその違い
iPhoneのパスコードを忘れてしまった場合、解除する方法は主に3つあります。
- PassFab iPhone Unlockerを使って解除
- iTunes・Macの場合はFinderを使って解除
- iCloudを使って解除
3つの方法はどれが良いのか?を簡単に整理します。
解除に使う端末が違う
1番のPassFab iPhone Unlockerと2番のiTunes/FinderはいずれもWindows、またはMacにiPhoneを接続してロックの解除を行います。
3番のiCloudはブラウザでアクセスするので、端末は基本的になんでもOKです。もしパソコンを持っていない場合は3番の方法一択になります。
ただしiCloudを使ったパスコードロックの解除は「iPhoneを探す」がオンになっていないとロックを解除することができません。
サポート期間が違う
2番と3番の方法はAppleがあらかじめ用意している方法なのですが、iPhoneの保証期間内はサポートがありますが、保証期間外にサポートを受けようとすると有償となります。
つまり購入から1年、Apple Careに入っている方はApple Careのサポート期間だけ無償のサポートということです。購入からしばらく経ったiPhoneのパスコードを解除したい場合は有償でサポートを依頼することになります。
一方、PassFab iPhone Unlockerは、iPhoneの保証が切れた後でも購入したライセンスの期間内であれば、サポートを受けることができるので安心です。
サポート期間は1ヶ月サポート、1年サポート、永久サポートの3種類があります。
- 1ヶ月サポート …
7,680円→ 5,588円 - 1年サポート …
8,680円→ 6,578円 - 永久サポート …
9,580円→ 7,128円
PassFab iPhone Unlockerなら7,128円で永久サポートを受けられるので、今後もiPhoneを使う人は持っておいて損はないアプリだと思います。
パスコードロックを解除する前に知っておきたいこと
パスコードロックの解除方法を紹介する前に1つだけ大切なことをお伝えしておきます。
どの方法を使ってもiPhone内のデータは消去されます。
本当は「この方法ならデータは消えない」というものがあればいいのですが、情報漏洩などの観点からパスコードのロックを解除する場合は、データが消去されるようになっているようです。
こればかりは諦めるしかありません。
PassFab iPhone Unlockerでパスコードロックを解除する方法
それでは実際にパスコードロックを解除する方法を見ていきましょう。
この記事ではPassFab iPhone Unlockerを使った解除のやり方をメインに紹介していきます。
PassFab iPhone Unlockerとはどんなアプリか
パスコードロックの解除方法を紹介する前に「PassFab iPhone Unlocker」を知らない方のために、PassFab iPhone Unlockerがどんなアプリなのか紹介しておきます。
PassFab iPhone Unlockerは「iPhone パスコード ロック解除」などで検索したことがある方なら、きっとアプリの名前くらいは目にしたことがあると思います。
iPhoneが発売されてから2022年で14年経ちました。PassFabはその4年後に発売され今年で10年。全世界で12の言語をサポートし、2,000万以上のユーザーを有している実はその世界では有名なアプリです。サポートはもちろん日本語にも対応しています。
基本的にアプリの指示に従うだけの簡単操作
「iPhoneがロックされた状態を解除する」と聞くと、操作がちょっと専門的になるかも。。と思う方がいるかもしれませんが、PassFab iPhone Unlockerの操作は非常に簡単です。
このあとステップごとの操作方法を解説していきますが、正直な話、アプリを起動して何回か画面をクリックして、画面の指示通りに操作すればあっという間にパスコードのロックが解除されます。
あまりの簡単さに拍子抜けするはず。
パスコード以外にもさまざまな解除機能がある
PassFab iPhone Unlockerで行えるのはiPhoneのパスコード解除だけではありません。
- 4桁・6桁のパスコードを解除
- Face ID・Touch IDを解除
- Apple IDのロックをパスワード無しで解除
- スクリーンタイムのパスコードを解除
- パスコードやApple IDの情報なしでiPhone・iPadを工場出荷時の状態にリセット
- MDMロックを解除
詳しい機能の説明は「PassFab iPhone Unlocker」の公式ページをご覧ください。
PassFab iPhone Unlockerをダウンロードする方法
PassFab iPhone UnlockerはPassFab公式サイトからダウンロードします。
インストール方法はWindowsとMacで若干違いますが、一般的なWindowsやMacのアプリをインストールする方法と何も変わりません。
インストールが終わったら以下の手順でiPhoneのパスコードロックを解除していきます。これから紹介する操作方法はMac版のPassFab iPhone Unlockerを使っていますが、Windows版も操作は同じです。
パスコードのロックを解除する手順
それではアプリを入れた後、実際にパスコードのロックを解除する方法を見ていきましょう。
この記事ではスクリーンショットを使って紹介しますが、動画もありますので「動画の方が楽で良い」「動画の方が好き」という方はPassFab iPhone Unlocker公式の動画をご覧ください。
それではここからは画像を使った説明です。
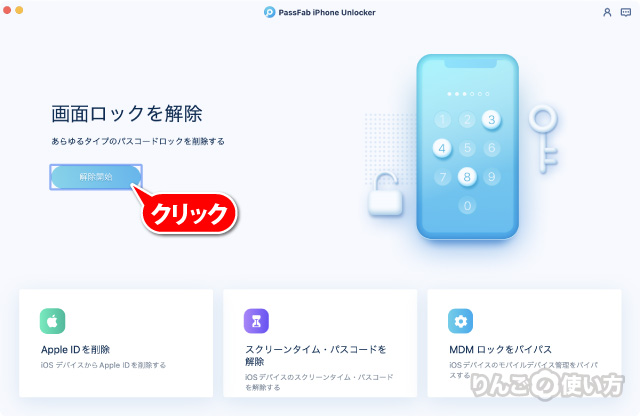
- PassFab iPhone Unlockerを起動する
- 解除開始をクリック
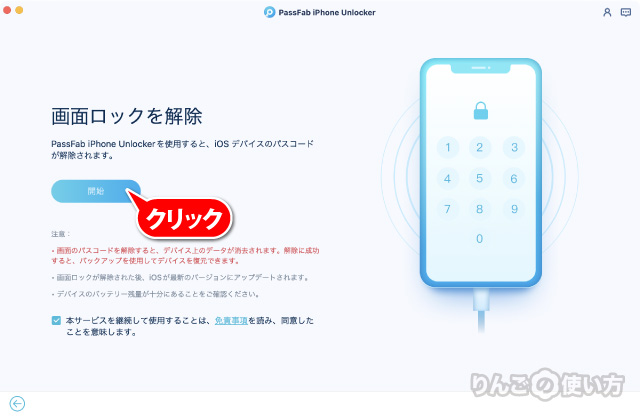
- 開始をタップ
この画面では「画面のパスコードを解除すると、デバイス上のデータが消去されます。解除に成功すると、バックアップを使用してデバイスを復元できます」という注意が表示されます。
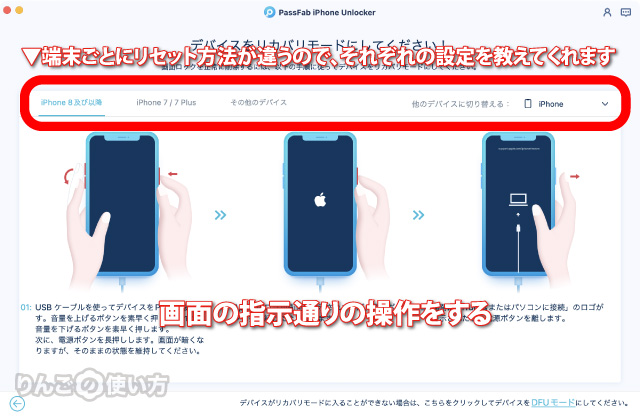
- iPhoneを「リカバリーモード」にする方法が表示されるので画面の指示通りの操作をする
このとき、iPhone・iPadごとにリカバリーモードにするための操作が異なりますが、画面上部に端末ごとのリセット方法が出てきます。お使いの端末を探してみましょう。
ここではiPhone 13 Proの操作方法(iPhone 8および以降)の操作を紹介します。
- 充電ケーブルを使ってiPhoneとパソコンを繋げる
- 音量アップのボタンを押してすぐに手を離す(長く押したらダメ)
- すぐあとで音量ダウンのボタンを押してすぐに手を離す(長く押したらダメ)
- 電源ボタンを長押しする
- Appleロゴが出てもずっと長押し
- 画面にパソコンと充電ケーブルが出たら成功
もし指示された通りに操作してもiPhoneがリカバリーモードにならない、つまりiPhoneの画面にパソコンと充電ケーブルが表示されない場合は以下の点をチェックしてみてください。
- お使いの端末が指示された端末とあっているか
- 音量ボタンを長く押しつづけていないか
- 電源ボタンを途中で放していないか
以上をチェックしてみてください。それでもリカバリーモードにならない場合は、「DFUモード」を使って、リセットすることができます。DFUモードは画面右下から行えるので試してみてください。
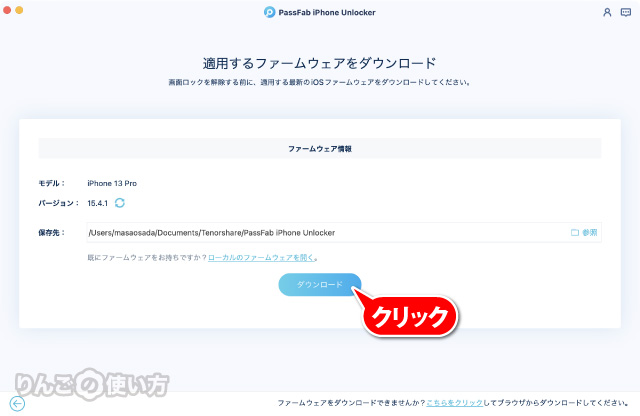
- ダウンロードをクリック
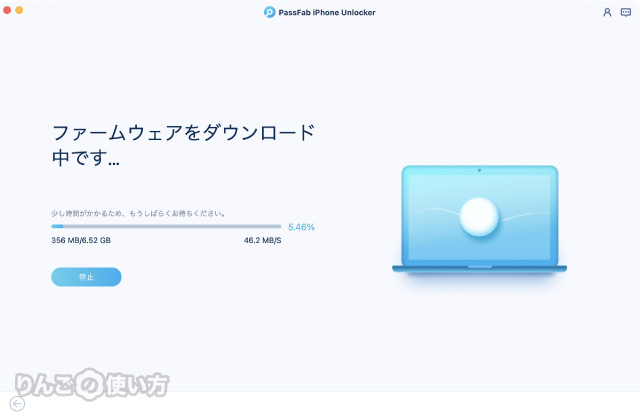
- ファームウェアのダウンロードが開始
ダウンロードは回線の速度とダウンロードするファームウェアによって所要時間が変わります。
今回データサイズはiPhone 13 Pro用のファームウェアでiOSは15.4.1だったのですが、6.5GBありました。ダウンロードにかかった時間は6分弱です。
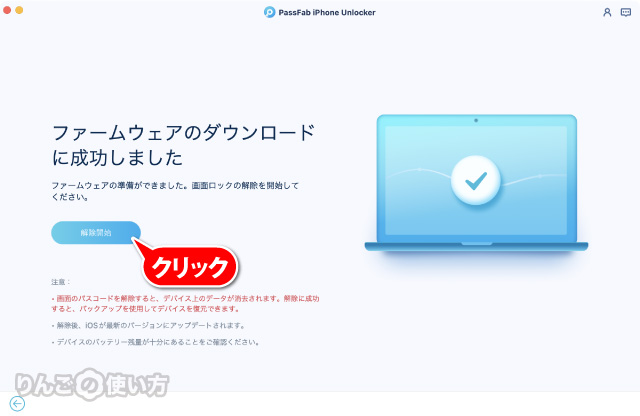
- 解除開始をクリック
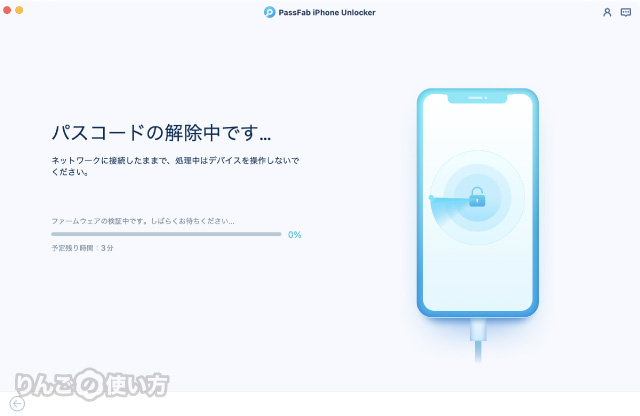
- パスコードの解除が開始
所要時間は画面上、最初「10分」と出て実際にかかった時間は9分でした。
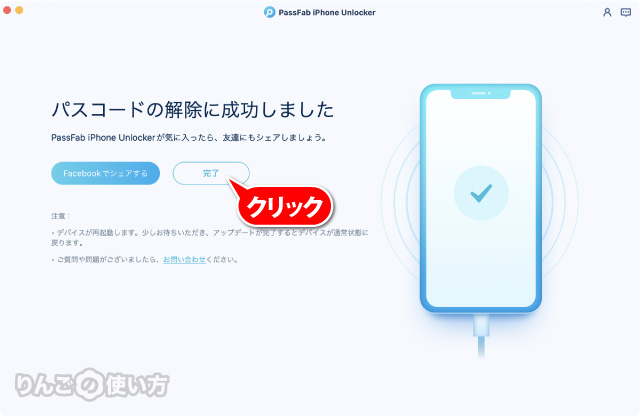
解除は以上です。iPhoneが再起動され復元の画面になりますので、iPhoneの復元も画面の指示に従って操作すればOK。
最初に初期設定として「言語」を選び、必要に応じてWi-Fiの設定、他にもFace ID・Touch IDの設定、データの転送等を行います。
ちなみに復元はこれまでのiPhoneのアプリなどをダウンロードする作業があるため、比較的時間がかかります。そのため時間に余裕を持って、パスコードロックの解除は行うことをお勧めします。
さてここまでPassFab iPhone Unlockerの操作方法を見ていただきましたが、どうでしたか?上でも触れたとおり、ビックリするくらい簡単だったことがおわかりいただけたかと思います。
iTunes/Finderを使ってパスコードロックを解除する方法
それではAppleが用意するパスコードのロックを解除する方法を見ていきましょう
- パソコン(Windows・Mac)を用意する
- パソコンとiPhoneを繋げる
- iPhoneの電源を切る
- iPhoneをリカバリーモードにする(端末ごとに操作が違う)
- iPhoneのリセット後、復元を行う
まとめ:Apple公式とPassFabを使った解除どっちが良い?
iPhoneのパスコードロックを解除する際、Appleが公式のロックを解除する方法とPassFab iPhone Unlockerの解除方法どっちが良いのでしょう。
どちらの方法でもiPhoneのパスコードロックを解除できます。
また残念なことにどの方法を行ってもiPhoneのなかのデータは消えてしまいます。
もしiPhoneやパソコンの操作に慣れていて、自分でロックの解除方法や上手くいかなかったときの対策をインターネット上から検索してロックを解除できそうな方はApple公式の解除方法を試してみても良いと思います。
ただもし「自分にできるかな?」「ちょっと自信がない」とか「サポートが必要だけど、iPhoneのAppleサポートは切れている」といった方はPassFab iPhone Unlockerを使う方が断然安心です。
しかもPassFab iPhone Unlockerは、ステップごとの操作方法を調べなくてもアプリの画面に従えば、それだけでパスコードのロックが解除されます。僕自身使ってみてあまりの簡単さに拍子抜けしました。
PassFab iPhone Unlockerは購入後、30日間の返金保証が付いているのもありがたい限りです。
PassFab iPhone Unlockerの情報まとめ
最後に今回紹介したアプリ「PassFab iPhone Unlocker」の情報をまとめます。
PassFab iPhone Unlockerでできること
- 4桁・6桁のパスコードを解除
- Face ID・Touch IDを解除
- Apple IDのロックをパスワード無しで解除
- スクリーンタイムのパスコードを解除
- パスコードやApple IDの情報なしでiPhone・iPadを工場出荷時の状態にリセット
- MDMロックを解除




