スポンサーリンク
AppleのMagic MouseやMagic Trackpadには「右ボタン」がありません。
そもそもどちらも表面がツルッとしていて「ボタンすらない」と思う人もいるのではないでしょうか。
そんなMagic Mouse(マジックマウス)やMagic Trackpad(マジックトラックパッド)でどうやって右クリックをすれば良いのか紹介します。
キーボードと併用で右クリックする方法
最初の方法は「キーボードを使って右クリックをする方法」です。
この方法、意外と便利なので覚えておいて損はありません。
キーボードを使って右クリックを行う方法は
- control+クリック
です。Controlキーを押しながら画面をいつも通りクリックすると、右クリックをしたのと同じにメニューが表示されます。
Magic Trackpadで右クリックする4つの方法
スポンサーリンク
続いてMagic Trackpadで右クリックする方法です。
Magic Trackpadで右クリックする方法は「4パターン」用意されています。
すべての設定を同時に使うことはできません。Macの設定で好みのクリック方法を選ぶことになります。
- 2本指でクリック
- 2本指をトラックパッドに当てて親指でクリック
- トラックパッドの右下をクリック
- トラックパッドの左下をクリック
「1」は従来1本の指でクリックするところを2本の指でクリックすることでメニューが表示されます。
「2」は2本の指、例えば人差し指と中指をトラックパッドに当てて、親指でクリックするので合計3本の指を使うことになります。
「3」と「4」は通常通りカーソルの位置を合わせて、トラックパッドの隅をクリックすることで右クリックと同じ動作を行います。
個人的には「2」の設定をずっと使っています。
トラックパッドで右クリックする設定方法
それでは設定方法を見ていきましょう。
最初にトラックパッドで右クリックがオフになっているか確認してみましょう。
スポンサーリンク
ちなみにmacOSのバージョンによって若干設定画面が異なりますが、表示名は同じです。設定画面がスクリーンショットと違う場合は、「設定の名前」を見ながら操作を進めてください。
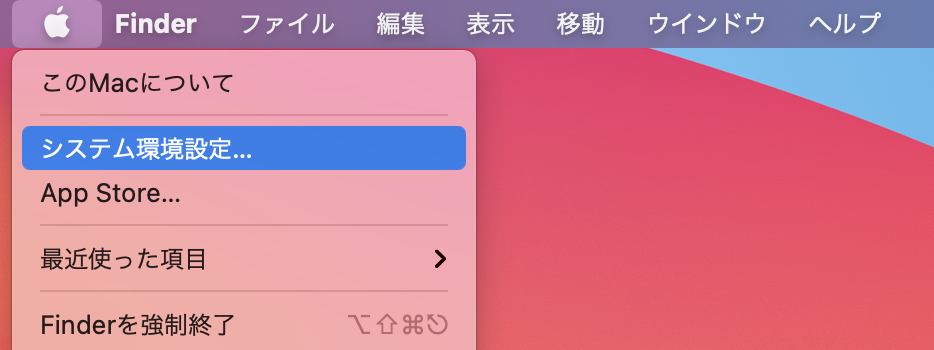
- 画面左上のAppleロゴ
をクリック
- システム環境設定またはシステム設定をクリック
- トラックパッドをクリック
- ポイントとクリックをクリック
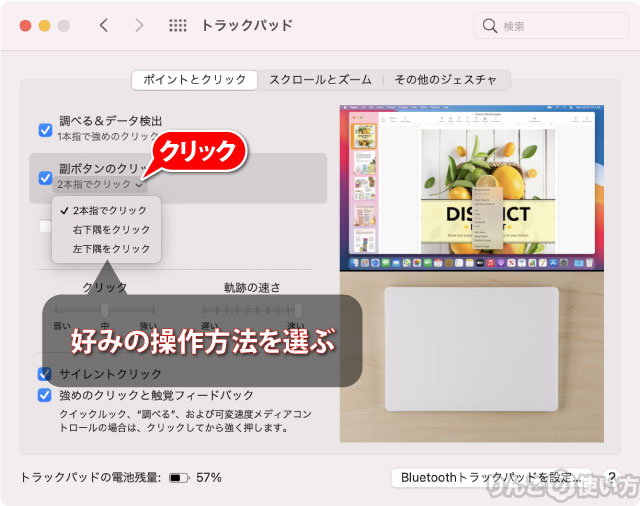
- 副ボタンのクリックにチェックが付いていなければチェックを付ける
- 副ボタンの設定を選ぶ
Magic Mouseで右クリックする方法
Magic Trackpadの次はMagic Mouseで右クリックする方法です。
Magic MouseもMagic Trackpad同様に見た目はボタンが1つしかありません。ところが見た目はボタンが1つでも一般的なマウスと右側をクリックすると、一般的なマウスと同じように右クリックを使うことができます。
もしMagic Mouseで右クリックをしても反応しない場合は、右クリックがオフになっているのかもしれません。設定を確認してみましょう。
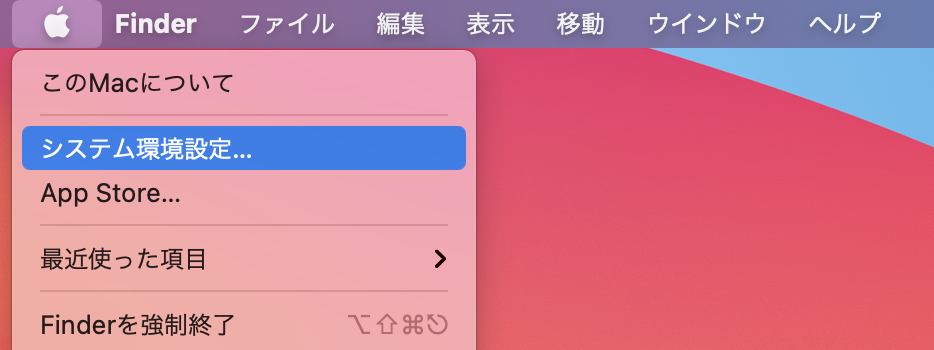
- 画面左上のAppleロゴ
をクリック
- システム環境設定をクリック
- マウスをクリック
- 画面上部のポイントとクリックをクリック
- 副ボタンのクリックにチェックを付ける
以上でMagic Mouseでも右ボタンが使えるようになります。





