スポンサーリンク
この記事では「ショートカット」アプリで登録したショートカットをSiriで実行・呼び出したい時のやり方を紹介します。
先日、SwitchBotカーテンなどを使って組み合わせた便利なショートカットを作ってみたものの、Siriでどうやって呼び出せば良いのかわからず、少し手間取ったので同じように困っている方のために記事としてまとめることにしました。
ショートカットをSiriで呼び出す・動作させる方法
冒頭でも触れましたが、iPhone・iPadのショートカットをSiriで呼び出そうとした時、やり方がわかりませんでした。
というのも「Siri」には設定がほとんどなく、ショートカットのアプリを見てもSiriについての説明がほとんどないからです。
「ショートカット」が新機能として搭載されたiOS 12の時は、ショートカットを呼び出すときSiriに追加というメニューがあったので、その操作手順に従って設定することができました。
ところが現在のiOS 14やiPadOS 14のショートカットにはSiriに追加というメニューや、それに相当するような設定項目ががどこにもありません。
ショートカットの名前=Siriの呼び出し
実はiOS 13・iPadOS 13以降、ショートカットから「Siriに追加」という設定はなくなりました。
スポンサーリンク
その代わりショートカットでSiriを呼び出すときはショートカットの名前を言えばOKです。
「写真共有」という名前のショートカットなら
例えば「写真共有」という名前のショートカットを作った時はSiriに「Hey Siri 写真共有」といえば「写真共有」のショートカットが動きます。
ショートカットの命名には気をつけよう
逆に「写真共有 とりあえず改良版」というちょっと微妙な名前を付けてしまうと、Siriで呼び出したい時「Hey Siri 写真共有 とりあえず改良版」と言わなければなりません。
Siriでいうことを意識した命名を
つまりもし家に帰った時「Hey Siri ただいま」といっていくつかのアクションを動かしたい時はショートカットの名前を「ただいま」にしなければいけないということです。
iOS 12でショートカットをSiriで呼び出す時は
最後にiOS 12でショートカットをSiriで呼び出すときの設定方法を紹介します。
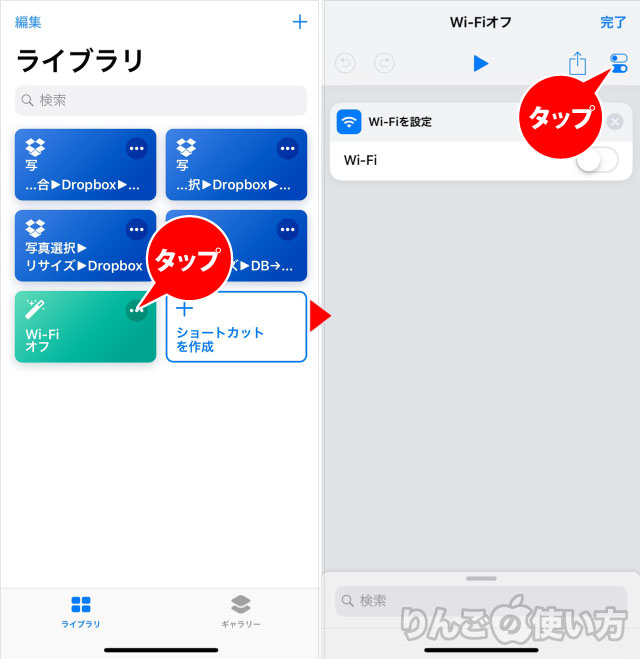
- ショートカットアプリを開く
- Siriに登録したいショートカットの右上をタップ
- 画面右上のアイコンをタップ

- Siriに追加をタップ
- 画面真ん中下の録音ボタンをタップ
- Siriで呼び出すための言葉を覚えさせる
以上でSiriは指定した言葉を言うと、ショートカットが起動します。









