スポンサーリンク
ここ数日、新しいDNSサーバーの「1.1.1.1」が話題になっています。
一昨日(4月1日)がエイプリルフールだったこともあって一見、このサービスは冗談のような感じがしましたが、本当に一般に開放されたようです。
昔、Googleが「8.8.8.8」と「8.8.4.4」というDNSサーバーを一般開放して、一部で話題になりましたが、今回開放された「1.1.1.1」と「1.0.0.1」はCloudflareが提供するもので、インターネットの接続を高速に、そしてよりセキュアに行うことができるようになります。
今回はその「1.1.1.1」をiPhoneやiPadなどのiOSデバイスと、Macでどのように設定するのか紹介します。
目次
iPhoneやiPadで「1.1.1.1」に設定する方法
まずはiPhoneやiPadで「1.1.1.1」を設定する方法から見ていきましょう。
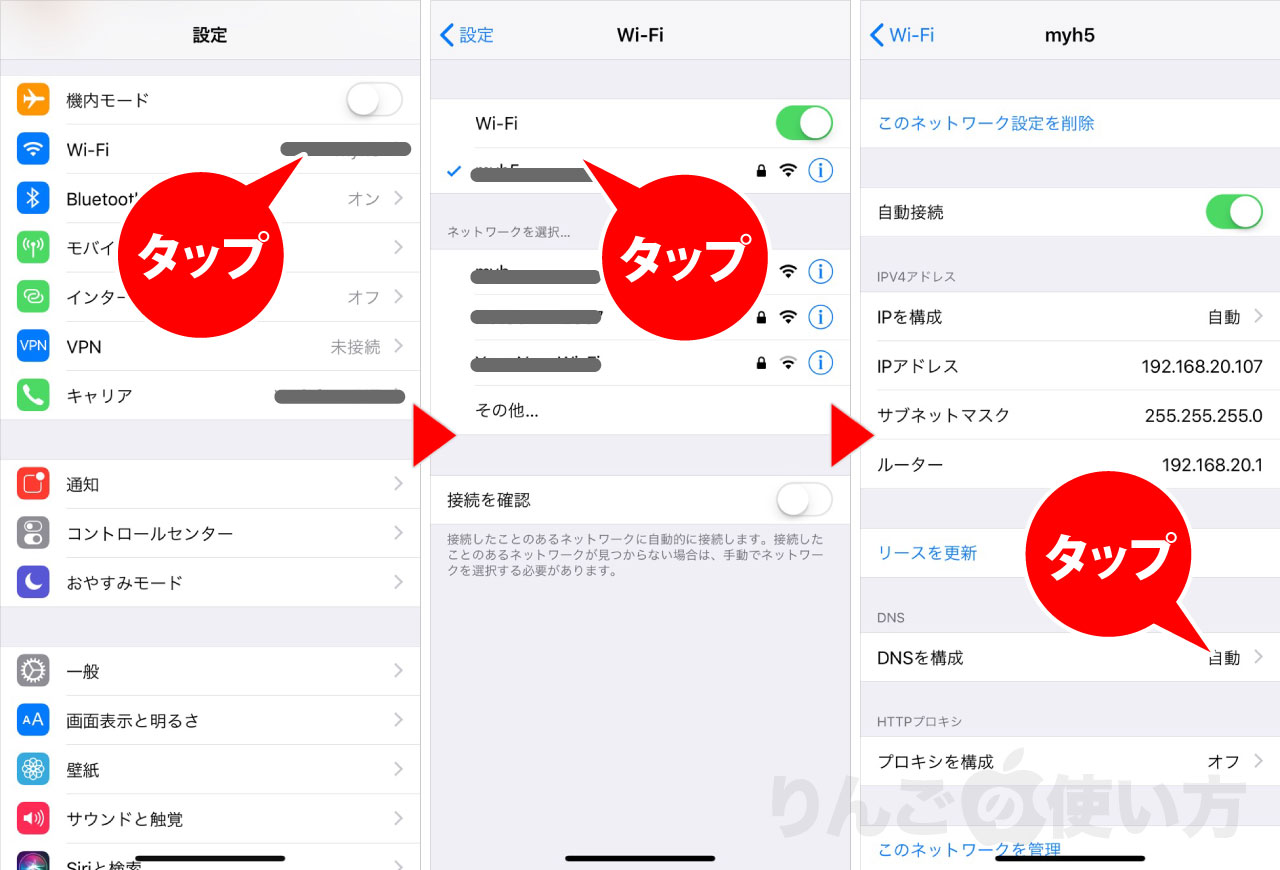
- を開く
- をタップ
- 現在、接続しているをタップ
- をタップ
続いてDNSの設定を行います。
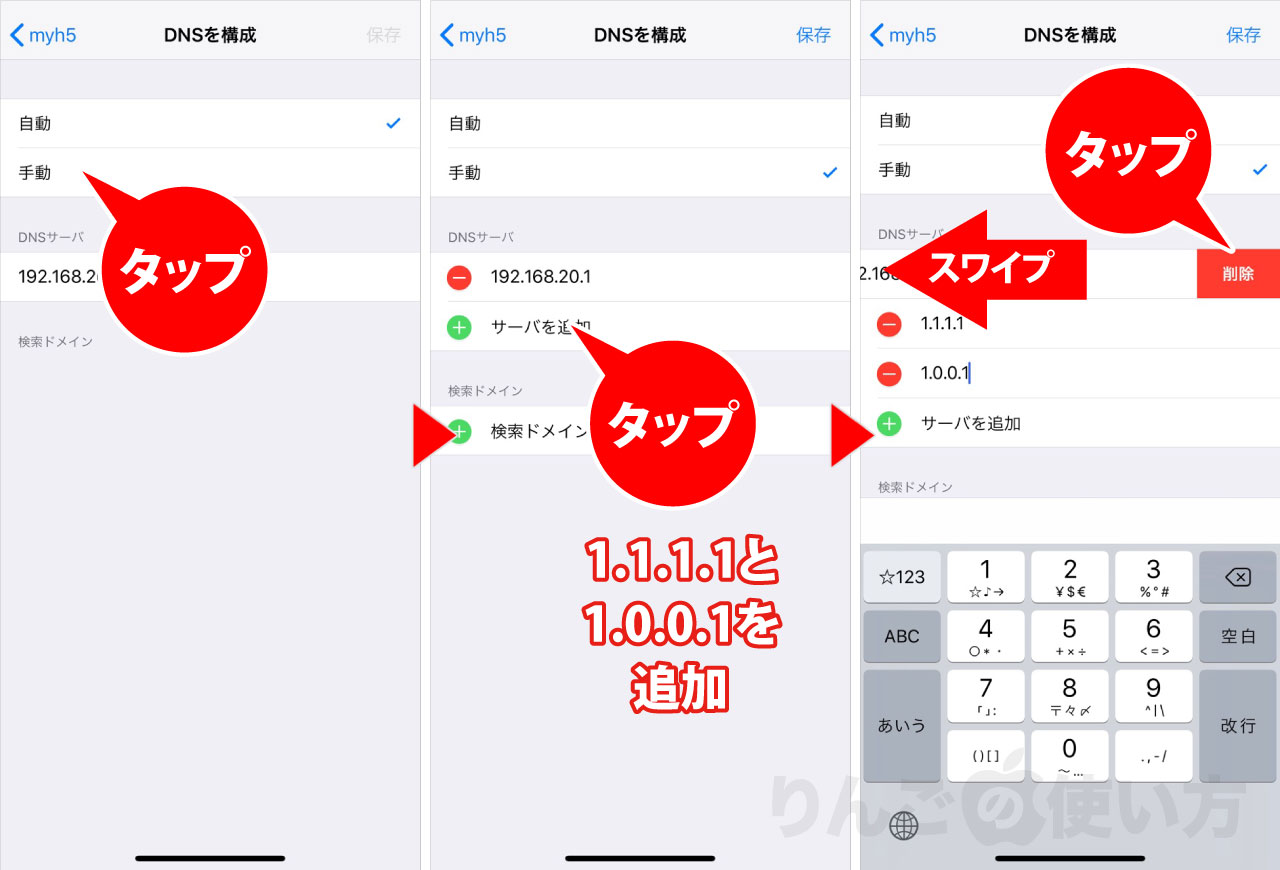
- をタップ
- をタップ
- とを追加。いっぺんに追加ではなく2つ別で追加します
- もともとあったDNSの数字、ここでは192.168.20.1を削除。
192.168.20.1を左にスワイプし、をタップ - 右上のをタップ
- これで設定完了です。
iPhone/iPadの「1.1.1.1」を解除する方法
iPhone/iPadで設定した「1.1.1.1」を解除するには、追加した1.1.1.1と1.0.0.1を削除し、上で説明した5番のをに戻せばOKです。
スポンサーリンク
Macで「1.1.1.1」を設定する方法・解除する方法
それではMac(macOS)で「1.1.1.1」を設定する方法です。
- を開く
- をクリック
- ウィンドウ右下のをクリック
- をクリック
- のをクリック
- とを追加
- ウィンドウ右下のをタップ
- 以上で設定は終わりです。
Macの「1.1.1.1」を解除する方法
また、解除をしたいときは追加した1.1.1.1と1.0.0.1を削除するだけでOKです。上の「5番」のの隣にのボタンがあるので、2つを消しましょう。









