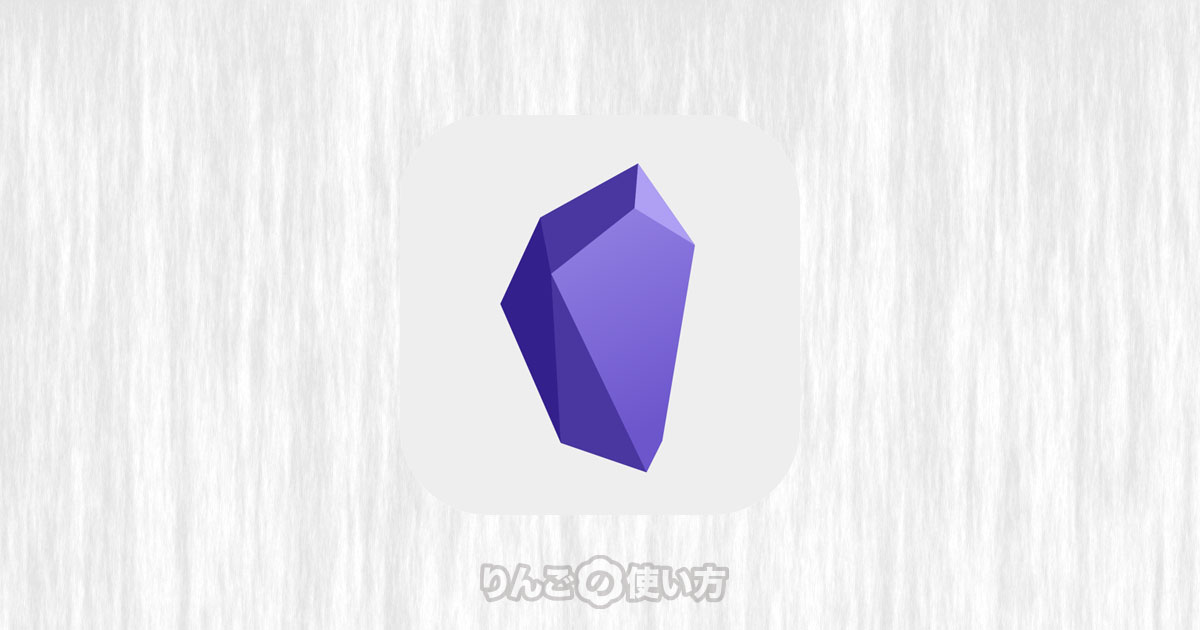スポンサーリンク
この記事ではObsidian(オブシディアン)というメモアプリのiCloud共有フォルダを作る方法を紹介します。
Obsidian for Mobileはリリースした手のためメニューが全て英語です。そこでiPhone・iPad用のObsidianとMacのObsidianのファイルを共有するための方法を日本語で紹介することにしました。
iCloudでObsidianのドキュメントを共有する方法
以前から開発が進んでいたObsidian(オブシディアン)のモバイルアプリが2021年7月13日ついにリリースされました。
iCloudで共有する方法はObsidian for Mobileを起動すると「How to setup sync 共有の設定方法」というリンクから確認できます。ただそのリンク先が英語なので「英語はちょっと」と言う方の参考になれば幸いです。
設定を始める前に
iCloudでファイルを共有するためにはこれまでMac上にあるObsidianのVaultフォルダを指定されたiCloudのフォルダに写す必要があります。
その時、iPhone・iPad版のObsidianで作成するVaultのフォルダ名と、MacのVaultのフォルダ名が同じである必要があります。
もしMacのVaultの名前をそのまま引き継ぎたいときは、iPhone・iPad版のObsidianの設定画面でMacで使っているVaultのフォルダ名を入力してください。
スポンサーリンク
逆にiPhone・iPad版のObsidianで作るVault名を使って共有したい場合は、Mac側のVaultの名前を事前に変えておきましょう。
ObsidianのiCloud同期を設定する方法
前置きが長くなってしまいましたが、Obsidian for MobileのiCloud同期を設定していきましょう。
iPhone・iPad側の設定
- iPhone・iPad版のObsidianを起動する
- Create new vaultをタップ
- Enter nameにVaultの名前を入力
- Store in iCloudをオンに
- Createをタップ
これで「中身が空っぽのObsidianのVault」ができました。
Mac側のフォルダを指定したフォルダに移す
次のステップはMacを使って空っぽのObsidianフォルダにMacのObsidianのVaultを移します。
- MacのObsidianのVaultが入っているフォルダを開く
- MacのObsidianのVaultフォルダごと、新しく作ったiCloud Driveの中にあるObsidianのVaultがあるフォルダに移動させる
- 上書きするか聞かれるので、上書きする
ObsidianのVaultを移動させるとき、必ず「フォルダごと」移動させるようにしましょう。
というのも見えているフォルダ以外にも不可視(見えない)フォルダがあるかもしれないからです。
Mac側のObsidianの設定を変える
上記の操作でiPhone・iPadは問題なくこれまで作ってきたドキュメントを見ることができるのですが、Mac側のObsidianはこれまであったファイルの場所が変わっているためドキュメントが何もない状態になっています。
スポンサーリンク
そこで下記の操作をしてObsidianの設定を変えてあげましょう。
- MacのObsidianを開く
- 保管庫としてフォルダを開くをクリック
- iCloud Driveの中にあるObsidianのドキュメントが入っているフォルダを探して開くをタップ
以上です。
ちなみに注意したいのが指定するフォルダはiCloud Driveの直下にあるObsidianのフォルダではなく、Obsidianのフォルダを開いてすぐのところにあるフォルダを選択しましょう。