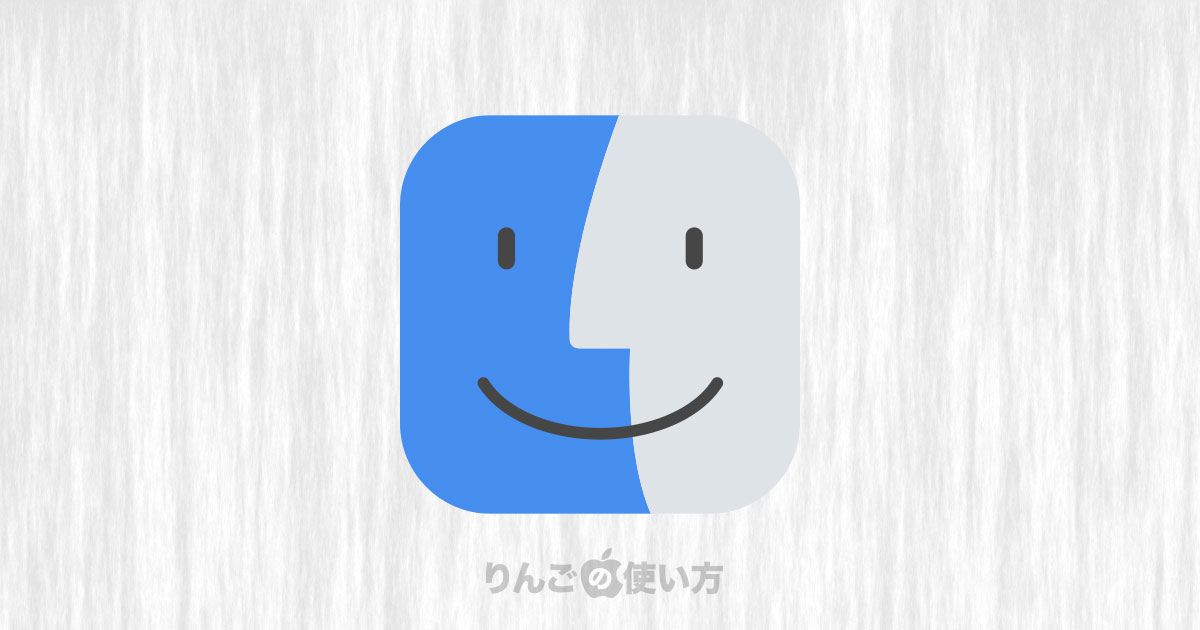スポンサーリンク
この記事ではMacでファイルの拡張子を表示させたり、非表示にする方法を紹介します。
Macをずっと使っている方はあまり気にならないかもしれませんが、Windowsパソコンを使っている方は「拡張子が表示されない」というのは違和感があるかもしれません。
またMac以外の端末とやり取りが多い場合、拡張子が付いていないと相手がそのファイルを開けないこともよく発生します。
そんなときはちょっと設定を変えるだけで、ファイル名を表示させることができます。また使っていて再び非表示に戻すことも簡単です。
Macのファイルの拡張子を常に表示させる方法
まず初めにMacの拡張子を常に表示させる方法から。
もし「このファイルだけ拡張子を表示させたい」とか「今だけ表示させたい」といった場合はこのあとで紹介する方法をお試しください。
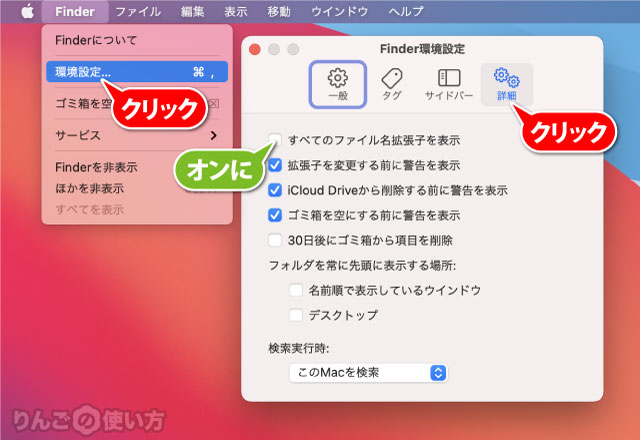
- Finderを開く
- 画面上のメニューバーからFinderをクリック
- 環境設定をクリック
- 開いたウィンドウの上部にある詳細をクリック
- すべてのファイル名拡張子を表示にチェックを入れる
以上で拡張子は常に表示されるようになります。もし「やっぱり拡張子は表示させたくない」と思ったら、上記のチェックを外すと再び非表示に戻ります。
ちなみにMacはファイルの拡張子を変えたり、拡張子がないファイルに拡張子を付けると警告メッセ時が出てきます。この問題を解決する方法を別の記事で書いていますので、興味がある方はそちらも併せてご覧ください。
スポンサーリンク
[blogcard url=”https://iphone-manual.net/the-change-file-extension-warning-on-mac/”]
拡張子を個別に表示させる方法
特定のファイルだけ拡張子を表示させることもできます。
シンプルに拡張子を入力する
一つ目の方法は正確には「表示させる」ではないのですが、手で入力すると拡張子を表示させることができます。
「情報」で拡張子の非表示をオフにする
もう一つはファイルの情報から拡張子の非表示をオフにすることで、そのファイルは拡張子が表示されます。
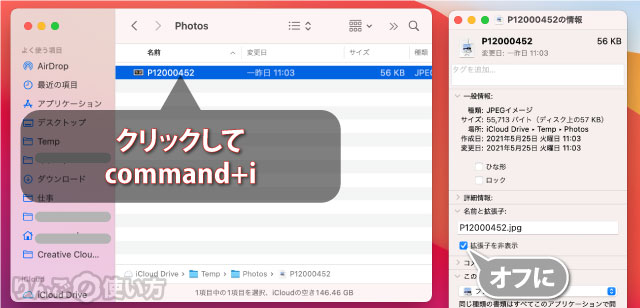
- 拡張子を表示させたいファイルをクリック
- ファイルをクリックしてcommand+i
- 開いたウィンドウで名前と拡張子のなかの拡張子を非表示のチェックを外す
この操作で特定のファイルの拡張子が表示されます。ただ正直、手で拡張子を入れた方が早いのでは?と思うほど、手間がかかります。
スポンサーリンク
command+iを押さなくても、ファイルをクリックした状態いでFinderから「メニューバーのファイル→情報を見ると押し進めることで拡張子を表示させることができますが、さらに手間が増えてしまいます。