スポンサーリンク
iPhone・iPadで今開いているアプリから別のアプリに画面を切り替えるとき、どんな方法で切り替えますか?
「アプリを閉じてホーム画面に戻って、次のアプリを開く」これも1つの方法です。でも、もっと他にも切り替える方法が合って、そっちのほうが便利だったら、素早く切り替えられるならぜひ試してみたいですよね。
そこでこの記事ではiPhoneやiPadでアプリを切り替える方法を紹介します。
アプリを切り替える方法
アプリを切り替える方法はiPhoneの場合、主に2つのやり方。iPadはキーボードを付けると更に2つのやり方があります。
Appスイッチャーで切り替える
「Appスイッチャー」は一般的に「マルチタスク画面」「アプリ切り替え画面」と呼ばれている画面です。
AppスイッチャーはiPhoneやiPad、さらにお使いのOS(iOSやiPadOS)によって若干出し方が違いますが、いずれかの方法で表示させることができます。
ホームボタンがないiPhoneやiPad
ホームボタンがないiPhoneやiPadでAppスイッチャーを表示させる方法です。
スポンサーリンク
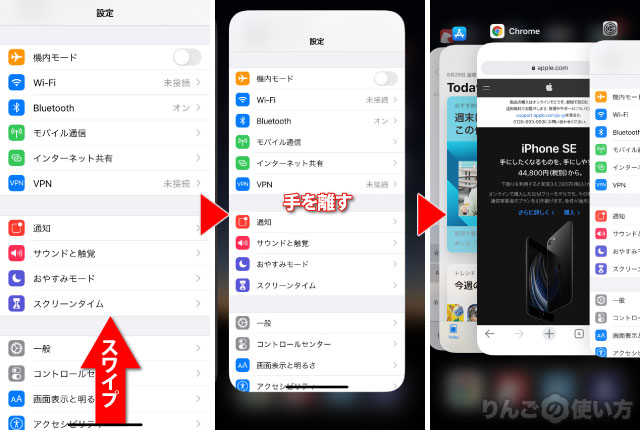
- 画面下のバーを上にスワイプ
- 開いているアプリが少し小さく表示されたら手を離す
- 今、開いているアプリが表示されます。
ホームボタンがあるiPhoneやiPad
ホームボタンがあるiPhoneやiPadの場合は、ホームボタンをダブルクリックするとアプリを切り替えることができる画面が表示されます。
ちなみにiPadはお使いのOSによっては、ホームボタンのダブルクリック以外にもホームボタンがないiPhoneやiPadと同じように画面下を上にスワイプしても大丈夫です。
画面下のバーを左右にスワイプする
アプリの一覧を見ずに直前に開いたアプリなどを表示させるのに便利な方法があります。
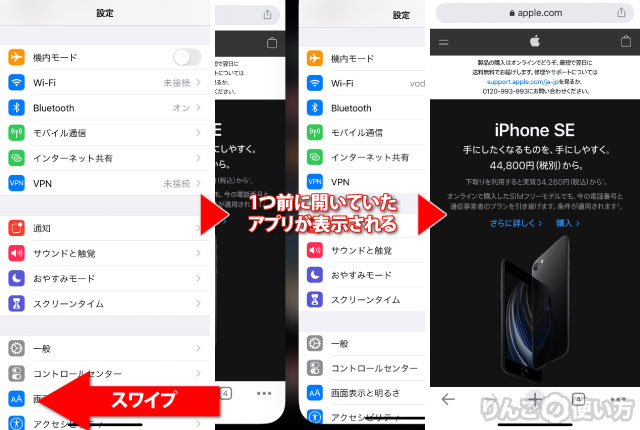
アプリの一番下を左右にスワイプすることで、直前に開いていたアプリに切り替えることが可能です。ちなみにこの操作はホームボタンがないiPhoneやiPadのみ可能です。
「サッと1つ前のアプリに戻る」のであれば、こちらのほうが簡単です。
iPad限定:4本指でジェスチャーを使う
iPadの画面で4本(5本でもOK)の指を使って画面の切り替えやAppスイッチャーの画面を表示させることができます。
スポンサーリンク
4本指で横にスワイプ
4本指で画面に触って横にスワイプすると、iPhoneの画面下のバーを左右にスワイプしたときと同じように、1つ前に使っていたアプリに移動することができます。
ちなみに使う指は画面に指が4本触れていれば、どの指でもOKです。
極端な話、左手の親指と人差し指、右手の小指と中指でも操作できます。そんなことする人いないと思いますけど。
4本指で画面に上にスワイプ
4本指で画面に触って上にスワイプすると使用中のアプリが一覧で表示されます。スワイプを一番上まで持っていくとホーム画面に戻ってしまうので、途中で手を離しましょう。
iPad限定:cmd+Tabで切り替える
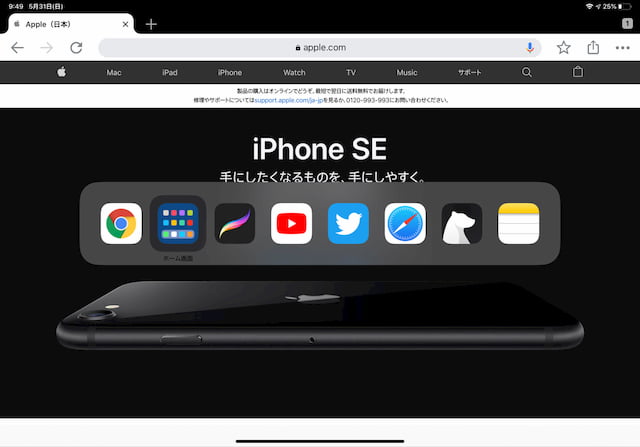
iPadに外付けのキーボードを付けることでパソコンと同じようなキーボードを使った操作が可能になるのですが、その中でMacと同じようにcmd+Tabでアプリの切り替えを行うことができます。









