スポンサーリンク
iPhoneやiPadでBluetoothイヤホン・ヘッドフォンやBluetoothキーボードを接続する・繋げるとき、どんな方法で切り替えていますか?
この記事ではBluetoothのイヤホン・ヘッドフォン、BluetoothキーボードをiPhone・iPadに接続する方法を2つ紹介します。
まずBluetooth機器をペアリングモードに
Bluetoothのイヤホンやヘッドフォン、BluetoothキーボードなどをiPhone・iPadに繋げるときは、まずBluetooth機器をペアリングモードにしなければなりません。
ペアリングモードにする方法はその機器によって違いますが、多くの場合は電源ボタンの長押しをするだけです。
詳しくはお使いのBluetooth機器の説明書をご覧ください。
「設定」からBluetooth機器に接続する方法
最初に以前からあるからBluetoothを切り替える方法を紹介します。
ここではSonyのヘッドフォンWH1000XM3に切り替える方法です。
スポンサーリンク
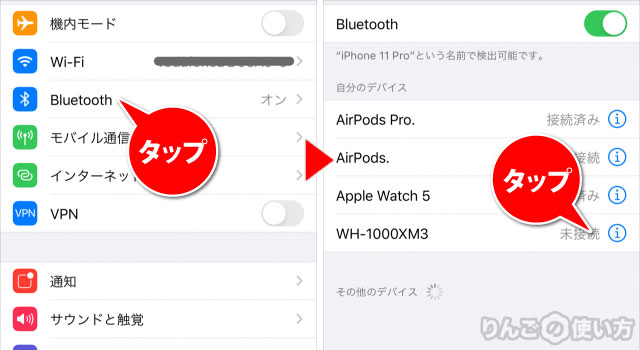
- Bluetooth機器をペアリングモードにする
- を開く
- をタップ
- 接続したいBluetooth機器をタップ(今回の場合、WH-1000XM3)
「コントロールセンター」からBluetooth機器に接続する方法
続いてからBluetooth機器を繋げる方法です。
ここでも上記と同じようにSony WH1000XM3を接続する方法を見ていきます。
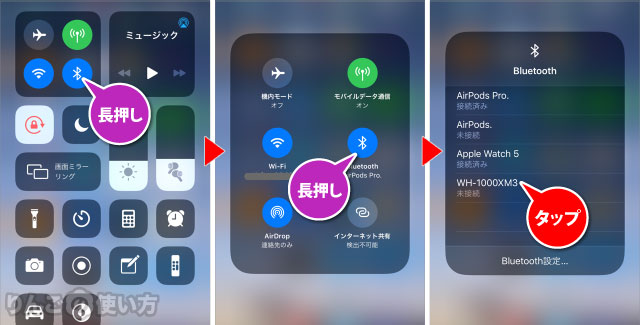
スポンサーリンク
- Bluetooth機器をペアリングモードにする
- を表示
- 画面左上にあるBluetooth周辺を長押し
※隣のWi-FiでもOK - を長押し
- 接続したいBluetooth機器をタップ
これでBluetooth機器に繋がります。
コントロールセンターの出し方はお使いの端末によって若干変わります。
- 画面の右上を下にスワイプ
- 画面の真ん中下を上にスワイプ
いずれかのやり方で表示されます。
イヤホンならAirPodsとAirPods Proが断然楽
iPhoneやiPad、Macを使ってBluetoothのイヤホンを繋げたいなら、他社のBluetoothイヤホンを使うよりも、AirPodsやAirPods Proのほうが断然楽です。
一般的なBluetoothイヤホンを設定から接続する場合、以下の4ステップが必要です。
- Bluetooth機器をペアリングモードにする
- を開く
- をタップ
- 接続したいBluetooth機器をタップ(今回の場合、WH-1000XM3)
スポンサーリンク
ところがAirPodsやAirPods Proの場合、
- を開く
- 画面右上のミュージックの文字周辺を長押し
- 画面右上のアイコンをタップ
- 表示されるAirPodsやAirPods Proをタップ
同じ4ステップなのですがBluetooth端末をペアリングモードにするとき、ボタンを何秒も長押ししたりしなければいけません。それを考えると実際に接続までかかる時間も手間も半分以下といっても過言ではありません。かなり楽になります。
[itemlink post_id=”6175″]









