スポンサーリンク
この記事ではMacのキーボード入力を「かな入力」または「ローマ字入力」にする方法を紹介します。
Macは初めて起動したときの初期設定で「かな入力」か「ローマ字入力」を選ぶことができますが、すでに設定されているMacが手元にある場合、どこで入力方法を変えたら良いのか少しわかりにくいです。
目次
Macの日本語入力を「かな入力」「ローマ字入力」にする方法
Macの日本語入力を切り替えるときは以下のように操作します。
ここでは「かな入力」に変更する方法を紹介していますが、「ローマ字入力」を追加するときも基本的な操作は同じです。
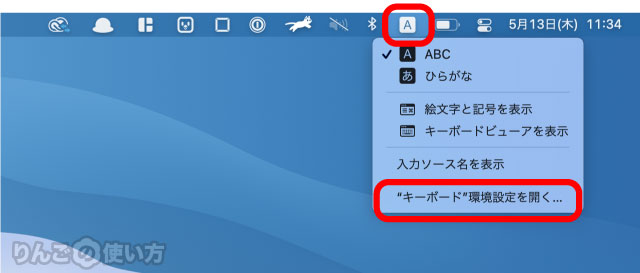
- 画面右上のA、またはあのアイコンをクリック
- キーボード環境設定を開くをクリック
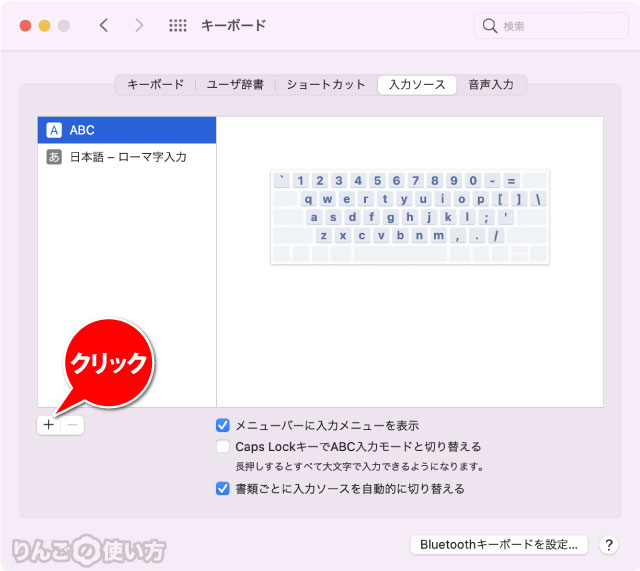
- 画面左下の+をクリック
余談ですが、不必要な入力システム、例えば「かな入力」だけが良い場合は、「日本語 – ローマ字入力」を選択したあとーをクリックすると削除することができます。
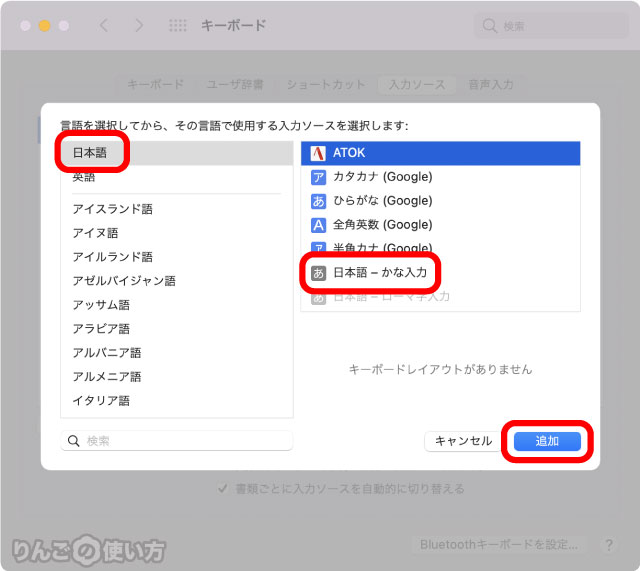
- 画面左側から日本語を探してクリック
- 日本語 – ひらがなをクリック
- 追加をクリック
以上で「かな入力」が追加されました。
スポンサーリンク
日本語と英数入力を切り替える方法
日本語入力と英数字を入力するモードを切り替えるときは、お使いのキーボードが日本語キーボードならスペースの左右にあるかなキーと英数キーを使うのが一般的です。
ほかにも入力システムを切り替える方法はありますので、興味がある方は下記の記事をご覧ください。
特に映じキーボードを使っている方は必見です。
[blogcard url=”https://iphone-manual.net/how-to-switch-ime-on-mac/”]









